表格怎么设置公式 | excel表格怎么
831 2023-06-15 17:48:57
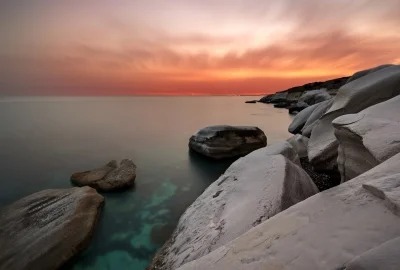
Win10电脑可以通过【显示设置】中的【电源和睡眠】选项设置自动息屏时间。设置步骤如下:
鼠标右键点击电脑桌面空白处,在出现的右键菜单中选择【显示设置】。
在【显示设置】左侧选项中选择【电源和睡眠】然后选择进入熄屏状态的类型和等待时间。
睡眠息屏是指让主机进入睡眠等待状态,比正常运行状态耗电量少,并且可随时唤醒。
等待时间的选项很多,选择自己想要的等待时间。
等待时间的选项是指电脑在无操作多久时间之后息屏。比如选择5分钟的选项就代表五分钟内无键盘鼠标等对电脑的操作电脑就会自动息屏。
选择好等待时间,成功设置了自动息屏。
在等待(w)处设置一个时间,勾选“在恢复时显示登录屏幕”的复选框,再点击更改电源设置。
点击唤醒时需要密码。
点击更改当前不可用的设置――在“唤醒时的密码保护”选择:需要密码(推荐),保存即可。
1、打开开始菜单,选择齿轮图标打开 Windows 10 设置面板。
2、打开帐户选项。
3、在登录选项中找到密码。
4、选择添加密码,输入您的密码及密码提示并点击下一步。
5、选择您的帐户后点击完成即可。
简单设置之后,下次重新登录Windows10系统时就会提示需要输入密码才可以登录。
需要设置三个字母和六位数字的密码
4、输入自己的命名,然后点击“创建账户”。
5、然后点击“创建密码”。
6、在输入框中输入“密码”,点击“创建密码”就完成了。
7、创建密码成功后,出现屏幕保护需要重新唤醒时就需要输入密码。
2、勾选“加密内容以保证安全”选项,点击确定;
3、回到属性界面然后再点两只确定,这时系统会弹出备份,我们点击,或是在重启win10后提示并点击。
4、备份文件加密证书,现在备份;
5、备份时需要设置一个密码,不然不能备份,点击下一步;
6、最后就导出一个证书文件啦,这个文件需要你自己保存好哦。之前用的文件夹保护3000,可以对文件夹进行加密码、隐藏和伪装保护,方便快捷地解决重要文件夹的保密问题。软件保密性好。文件夹加密码后,打开文件夹要输入正确密码,而且在任何环境下均不失效。文件夹隐藏后,在任何环境下不通过本软件无法找到。文件夹伪装后就变成了伪装的对象,即便打开也看不到文件夹里原有的文件。软件对文件夹加密码、隐藏或伪装时速度特别快,无论文件夹大小。软件采用的是成熟、优秀的数据保护技术,安全性高。加密码文件夹使用完毕后,会自动恢复到加密码状态,无须再次加密码。
如果你在装Win10系统时就没有设置开机密码。那么就可以设置开机密码了,设置的过程和Win10怎么更改电脑开机密码是一样的。
1、点击Win10系统下方的开始菜单,然后再点击弹出菜单里的“电脑设置”。
2、在电脑设置对话框里点击用户和帐户。
3、点击用户和帐户后,接着在点击登陆选项。
4、点击登录选项后,在右侧这里可以看到设置密码,图片密码,PIN等。这里我们点击设置和更新密码。如果没有设置密码则可以设置密码,有密码就点击密码下方的更改按钮进行设置。
5、在更改密码窗口,输入当前用户的密码,点击下一步。
6、当前用户密码验证成功,接着输入两次新的密码。两次新密码要一致,新密码更改设置成功后,下次登录就要用新密码了。
7、点击完成,电脑开机密码设置成功。系统提示下次登录时,用新更改的密码。
1.首先选择鼠标打开电脑并在键盘上输入gpedit.msc。
2.在打开的窗口中,展开“计算机配置 - Windows设置 - 安全设置 - 本地策略 - 安全选项”。 然后在右侧找到“用户帐户控制:管理员批准模式下的管理员升级”提示行为的权限“。
3.双击打开它。 在打开的属性窗口中,单击下拉选项中的“提示凭据”。
4.现在我们在计算机上打开软件时必须输入密码才能打开软件。
右键Win10系统的开始菜单,选择弹出菜单里的运行。
2、在运行对话框里输入:netplwiz,然后点击确定。
3、点击后,在用户帐户对话框里可以看到“要使用本计算机,用户必须输入用户名和密码”被勾选中了。
4、将用户帐户对话框里的“要使用本计算机,用户必须输入用户名和密码”前面的勾勾去掉,然后点击应用。
5、点击应用后,弹出自动登录对话框验证权限,输入用户名和密码点击确定,下次开机登录时就不需要密码了。
在添加待机密码之前,我们需要给电脑用户加个密码。我们点击“开始”菜单,找到“控制面板”选项,然后点击“用户帐户”选项,这里面有我们创建的所有用户信息,我们选择需要添加密码的用户并点击为它添加密码。
在第一个输入框中输入所要添加的密码,第二个输入框中确认刚才输入的密码即可。
为了防止忘记密码,我们还可以输入一个单词或者短语用于提示,设置的提示最好跟我们输入的密码有关联性,有一点要提示的是密码提示可以所有人都看的到的,最好不要过于明显。
我们来到桌面,在空白的位置右击,点击“属性”选项,然后我们找到“屏幕保护程序”,我们来到监视器的电源一栏,找到“电源”按钮并点击。
我们点击“高级”选项卡,勾选“计算机从待机状态恢复时,提示输入密码”,然后点击确定即可。
此时我们可以测试一下是否有效果,点击开始菜单,找到关闭计算机并点击,选择待机,然后在恢复到可用状态,是不是提示你输入密码才能进入呀,可见我们设置成功了。
其实上述选项默认的已经是勾选状态,不用我们再次设置,当然为了以防万一,还是看看是否被勾选为好。
系统默认的待机时间是从不,我们通过设置来设置待机时间。操作步骤同上,只不过这次我们点击“电源使用方案”,然后点击系统待机下拉框,选择待机时间,然后点击确定,这样在设置时间内我们不操作电脑就会进入到了待机状态。
其实想要保护隐私话还有一种方法就是设置屏保密码。同样在桌面右击属性,选择屏幕保护程序选项,然后我们选择一个屏保(默认没有),此时屏幕保护程序相关选项已经从灰色变为了可编辑状态,然后我们勾选“恢复使用密码保护”,然后点击确定。
此时只要我们在规定的时间内没有操作电脑,电脑就会进入到屏保,在进入电脑的时候就需要密码了,这样做同样能够达到保护隐私的目的,而且比待机密码更好使。
当然我们也可以根据自己的需求来设置屏幕保护时间。
win11不输密码直接进入桌面的设置方法步骤如下:
1、首先进入系统,按win+r打开运行,并输入regedit进入注册表。
2、进入注册表后,找到对应文HKEY_LOCAL_MACHINE\SOFTWARE\Microsoft\Windows NT\CurrentVersion\PasswordLess\Device。
3、将DevicePasswordLessBuildVersion的原值2改为0。
4、设置完成后关闭注册表,再次win+r打开运行框,输入control userpasswords2。
5、进入后,将勾选取消。
6、取消后点击应用,然后输入当前的账号的PIN码,再点击确定,下次开机系统就会自动登陆了。