lumion的快捷键 | lumion快速移动
458 2023-06-14 15:10:37
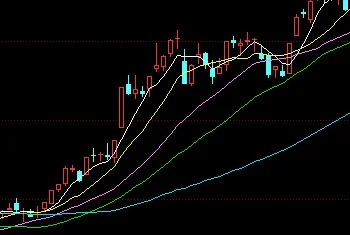
1、首先,打开win10系统,然后在桌面选择“我的电脑”点击打开。
2、然后,找到文件夹位置。
4、然后,在“属性”中点击上方的“位置”,点击“移动”。
5、然后,选择一个桌面文件默认存放的驱动盘。
6、点击确定,win10桌面文件默认到d盘完成,问题解决。
你好朋友;上面那两位朋友所说的直接剪切再粘贴;朋友他们两位说的实际上也不太正确;也不完全仅仅是单纯的复制粘贴;这种操作不止是涉及到剪切和粘贴这两个操作了;而是朋友这种操作需要修改下注册表才行;但是朋友只要你能按照我说的一步步做保证能行;打开注册表编辑器也就是在开始;运行里面输入regedt32.exe或regedit.exe按确定;然后朋友你需要展开这个注册表项;HKEY_CURRENT_USER\Software\Microsoft\Windows\CurrentVersion\Explorer\Shell Folders;朋友你把它右边窗口里面那个名字叫desktop的注册表值双击;把它里面的文件夹路径改成一个你喜欢的路径;比如就改成e:\桌面吧;修改好之后需要点击确定;然后改好这个注册表值之后;朋友你再展开这个注册表项;HKEY_CURRENT_USER\Software\Microsoft\Windows\CurrentVersion\Explorer\User Shell Folders;同样也是如此;它的右边窗口里面也有一个叫desktop的注册表值;你双击它;把它里面的路径也改成e:\桌面也就是和第一个值里面的内容相同确定就行了;这样也就是成功一大半了;接下来朋友;你需要打开你的资源管理器;找到你C盘里面也就是你电脑系统当前登录的这个用户它自己的桌面文件夹;不知道你什么系统;要是xp的话那你而且使用的是系统自带的administrator用户的话那就是这个文件夹了;c:\document and settings\administrator\桌面;你打开该文件夹;把它里面所有的东西都移动到e:\桌面这个文件夹里面就行了;至此也就是大功告成了
1、在Windows10系统桌面,右键点击开始按钮,在弹出的下拉菜单中选择“运行”菜单项。
2、在打开的运行窗口中输入命令psr,然后点击确定按钮运行该命令。
3、这时就会打开步骤记录器的主界面,如果要使用的话,直接点击开始记录按钮就可以了,接下来我们可以按自己的操作方法来操作就行。
4、我们也可以给记录的图片添加注释,点击“添加注释”按钮,然后输入要添加的内容,最后点击确定按钮即可。
5、所有的操作完成后,我们可以点击“停止记录”按钮,这样即可停止记录我们的操作了。
6、这时可以在打开的新窗口中查看记录的所有的步骤截图,如果满意的话,点击上面的“保存”按钮就可以了。
7、在弹出的另存为窗口中选择一个位置保存就可以了。 需要注意的是保存类型为压缩格式,如果需要查看的话,需先解压哦。
1、在Windows10系统桌面,右键点击左下角的开始按钮,在弹出菜单中选择“运行”菜单项。
2、这时会打开Windows10的运行窗口,在窗口中输入命令regedit,然后点击确定按钮运行该命令。
3、接下来我们在打开的注册表编辑器窗口中定位到计算机\HKEY_CURRENT_USER\Software\Microsoft\Windows\CurrentVersion\Run4、在右侧的空白位置点击右键,然后依次点击“新建/字符串值”菜单项。5、把刚刚新建的字符串值重命名为Windows Defender。6、双击后打开该字符串的编辑窗口,在窗口中把数值数据修改为"%ProgramFiles%\Windows Defender\MSASCui.exe"-runkey,最后点击确定按钮。重新启动计算机后,可以发现Windows Defender的图标已显示出来了。
win10允许服务和桌面的具体方法
1,2 可以选中“允许与桌面进行交互”,但启动服务的时候,不能弹出应用程序的界面。
3 可以完美实现所有要求。
以上就是win10如何允许服务和桌面的全部内容
可以还原。
Win10自带的【系统回退】功能需要的条件是:1、成功升级到Win10后的一个月内可以使用。
2、之前Win7/Win8.1保留的系统文件夹Windows.old绝对不能删除。
符合这两个条件就可以使用【系统回退】,不然只能粗暴的格式化重装了。
具体方式:
1:打开设置——更新和安全——恢复,找到 【回退到Windows7】(或【Windows 8.1】),点击【开始】。
选择【回退】理由(可多选),然后点击【下一步】继续。
仔细阅读注意事项,全过程需要有稳定电源支持,电池模式不被允许。了解并采取措施之后,点击【下一步】。
对于已经设定登录密码的用户,回退后密码将被恢复,因此需要知道该密码才能正常登录。确认该消息不会影响到你的使用后,点击【下一步】。
需要确认的最后一步,提醒Win7/Win8.1用户可以随时再次升级到Win10。点击【回退到Windows7】,
点击【回退到Windows7】后,系统自动重启,并开始回退过程,耐心等待就可以了
1、右键点击系统桌面左下角的【开始】,在开始菜单中点击【运行】;
2、在运行对话框中输入命令,就可以直接打开Windows设置的功能页,如我们输入:ms-settings:wheel命令,点击确定或者回车;
3、ms-settings:wheel命令,可以打开Windows 设置窗口;
4、ms-settings:themes命令,可打开个性化-主题窗口,对刚安装Windows10系统的新朋友,把【此电脑】、【网络】、【用户的文件】等图标恢复到系统桌面要容易得多;
5、ms-settings:network命令,可以打开网络和Internet设置窗口,查看电脑网络连接的情况;
6、ms-settings:network-dialup命令,可以打开拨号设置窗口,
7、ms-settings:easeofaccess-closedcaptioning命令,可以打开轻松使用功能中的隐藏式字幕窗口;
8、ms-settings:signinoptions命令。可以打开电脑的登录选项窗口,在这里可以设置PIN密码和修改电脑的登录密码等;
其它命令打开Windows10系统设置功能页,在此就不一一举例了,使用方法非常简单,一般人都会使用。
9、关于Windows10系统的设置命令很多,命令如下:
Win10设置项命令大全:
ms-settings:batterysaver-usagedetails 电池用量
ms-settings:personalization 个性化
ms-settings:colors 个性化-颜色
ms-settings:personalization-colors 个性化-颜色
ms-settings:personalization-background 个性化-背景
ms-settings:lockscreen 个性化-锁屏界面
ms-settings:personalization-start 个性化-开始
ms-settings:taskbar 个性化-任务栏
ms-settings:themes 个性化-主题
ms-settings:network 网络和Internet
ms-settings:datausage 数据使用量
ms-settings:network-mobilehotspot 移动热点
ms-settings:network-proxy 代理
ms-settings:network-vpn VPN
ms-settings:network-airplanemode 飞行模式
ms-settings:network-dialup 拨号
ms-settings:network-ethernet 以太网
ms-settings:network-status 网络状态
ms-settings:network-wifi WiFi
ms-settings:network-wifisettings 管理已知网络
ms-settings:dateandtime 时间和语言-日期和时间
ms-settings:speech 语音
ms-settings:regionlanguage 区域和语言
ms-settings:easeofaccess-closedcaptioning 轻松使用-隐藏式字幕
ms-settings:easeofaccess-highcontrast 高对比度
ms-settings:easeofaccess-magnifier 放大镜
ms-settings:easeofaccess-narrator 讲述人
ms-settings:easeofaccess-otheroptions 其他选项
ms-settings:easeofaccess-keyboard 键盘
ms-settings:easeofaccess-mouse 鼠标
ms-settings:emailandaccounts 帐户-电子邮件和应用账户
ms-settings:yourinfo 你的信息
ms-settings:sync 同步你的设置
ms-settings:otherusers 家庭和其他人员
ms-settings:signinoptions 登录选项
ms-settings:workplace 访问工作单位或学校
ms-settings:privacy 常规 - 更改隐私选项
ms-settings:privacy-accountinfo 账户信息
ms-settings:privacy-backgroundapps 后台应用
ms-settings:privacy-calendar 日历
ms-settings:privacy-callhistory 通话记录
ms-settings:privacy-contacts 联系人
ms-settings:privacy-customdevices 其他设备
ms-settings:privacy-email 电子邮件
ms-settings:privacy-feedback 反馈和诊断
ms-settings:privacy-location 位置
ms-settings:privacy-messaging 消息传送
ms-settings:privacy-microphone 麦克风
ms-settings:privacy-radios 无线电收发器
ms-settings:privacy-speechtyping 语音、墨迹书写和键入
ms-settings:privacy-webcam 相机
ms-settings:windowsinsider 更新和安全-获取Insider Preview版本
ms-settings:windowsupdate-options 高级选项
ms-settings:windowsupdate-restartoptions 重启选项
ms-settings:windowsupdate-action 检查更新
ms-settings:backup 备份
ms-settings:activation 激活
ms-settings:developers 针对开发人员
ms-settings:recovery 恢复
ms-settings:windowsdefender 打开Windows Defender
ms-settings:appsfeatures 应用和功能
ms-settings:notifications 通知和操作
ms-settings:powersleep 电源和睡眠
ms-settings:defaultapps 默认应用
ms-settings:deviceencryption 关于
ms-settings:screenrotation 显示
ms-settings:multitasking 多任务
ms-settings:maps 离线地图
ms-settings:maps-downloadmaps 下载地图
ms-settings:storagesense 存储
ms-settings:optionalfeatures 管理可选功能
ms-settings:project 投影到这台电脑
ms-settings:tabletmode 平板模式
ms-settings:autoplay 自动播放
ms-settings:connecteddevices 已连接设备
ms-settings:mousetouchpad 鼠标和触摸板
ms-settings:usb USB
ms-settings:printers 打印机和扫描仪
1/7
右键电脑桌面,选择显示设置
2/7
选择电脑和睡眠
3/7
首先设置使用电池的情况下,关闭的时间
4/7
然后是在接通电源的情况下,屏幕的时间
5/7
下面是设置,使用电池的情况下,睡眠时间
6/7
而且这里设置一定要注意,电脑睡眠的时间一定大于或者等于屏幕的时间,不然会自动设置成 一样的,
7/7
最后设置在接通电源的情况下,电脑睡眠时间
win10系统还原关闭方法:
1、鼠标右键单击此电脑----属性。
2、电脑属性界面单击系统保护进入。
3、进入系统保护选项卡,选择系统保护选项卡进入。
4、进入系统保护后。点击配置按钮。
5、我们首先点击删除按钮,删除以前的还原点。
6、然后选择禁用系统保护,点击应用按钮即可。
7、系统提示关闭系统还原的风险,我们点击确定,关闭成功。
只能从新安装系统到C盘了
一、U盘重装系统
准备:一台正常开机的电脑和一个U盘
1、下载“U大师”(老毛桃、大白菜也可以),把这个软件下载并安装在电脑上。
2、插上U盘,选择一键制作U盘启动(制作前,把资料全部移走,U盘会被格式化),等待完成。
3、在网上下载一个系统到U盘,一般为ISO格式文件,大小为4G左右(如果电脑里有系统备份,这一步可省略)。
4、把U盘插到要装系统的电脑上,开机之后一直按delete(F12、F2、F9,根据电脑不同略有不同)进入BOIS设置,在boot项(也有的写着startup)里把first boot device 设置为USB(或者带有USB的字项,按F10保存。
5、进入PE,选择桌面上的选择一键装系统即可。
二、光盘装系统
准备:一张系统光盘。
1、先插入光盘,开机之后一直按delete(F12、F2、F9,根据电脑不同略有不同)进入BOIS设置,在boot项里把first boot device 设置为CD/DVD(或者带有CD/DVD的项),按F10保存。
2、进入到装系统界面,选择一键安装系统到C盘即可