图层模式快捷键 | 图层模式快捷键
246 2023-06-12 16:56:54
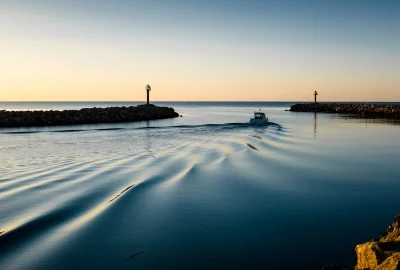
在开机第一次执行计算机管理的时候会弹出“Windows资源管理器已停止工作”但是取消后,Windwos资源管理器重启后,计算机管理还能打开,并且以后再执行计算机管理的时候就不会出现这样的问题了。 就是每次开机后第一次运行的时候会出现这个问题。 如果每次开机后第一次运行管理都会出现这个问题,但是之后再使用就没有问题了,那么请使用干净启动的方法来排除软件方面的干扰。 windows资源管理器已停止工作解决方法: 步骤1:启动系统配置实用程序 1、使用具有管理员权限的帐户登录到计算机。 2、单击“开始”,在“开始搜索”框中键入msconfig,然后按Enter。 如果系统提示您输入管理员密码或进行确认,请键入密码或单击“继续”。步骤2:配置“有选择的启动”选项 1、在“常规”选项卡上,单击“有选择的启动”。 2、在“有选择的启动”下,单击以清除“加载启动项”复选框。3、单击“服务”选项卡,单击以选择“隐藏所有Microsoft服务”复选框,然后单击“全部禁用”。4、单击“启用”标签卡,然后点击“全部禁用”并确定。5、然后单击“重新启动”。 步骤3:登录Windows 1、如果得到提示,请登录Windows。 2、当您收到以下消息时,请单击以选中“在Windows启动时不显示此信息或启动系统配置实用程序”复选框,然后单击“确定”。 在计算机启动后,测试并查看问题是否依然出现。你的问题也很有可能是系统更新失败,当系统启动的时候会自动安装更新,这个更新是必须安装的,但是因为错误导致更新失败,失败的原因不详,系统无法自动修复,因此会重复出现这个问题。Windows的资源管理器的进程叫做“explore.exe”如果这个进程发生错误则会出现无法显示任条,我的电脑,桌面只显示壁纸啊等现象,Ctrl+Alt+Del掉出任务管理器,结束explore.exe进程,并新建任务explore.exe。排除这类问题比较困难,部分软件也会产生这类问题,比如金山词霸这类的软件就会监视界面,之前发生过安装金山词霸后打开文件夹资源管理器就报错,进入到安全模式不打开金山词霸此问题消失,但引起这现象的原因很多,排除查证比较难。建议使用安装全模式看看是否会发生这类的问题,如果依然会说明是系统错误,修复或者重装,如果是软件问题,回忆一下第一次出现这个问题是在安装了什么软件之后,类似的方法需要反复尝试,一般能够解决问题。如果是系统更新,可以到控制面板中卸载该更新补丁。(安全模式)安全模式会将所有非系统启动项自动禁止,释放了对Windows对这些文件的本地控制权。 安全模式在所有Windows产品上都适用。 安全模式一般在Windows开始系统运行之前,按下按钮F8一次,会弹出模拟DOS选项,第一个模式即是。我们在Windows下删除一些文件或清除资源回收站内容时,系统有时会提示「某某文件正在使用中,无法删除」的字样,不过这些文件并无使用中,此时可试着重新启动计算机并在启动时进入安全模式。进入安全模式后,Windows会自动释放这些文件的控制权,便可以将它们删除。“安全模式”还原 如果计算机不能正常启动,可以使用“安全模式”或者其它启动选项来启动计算机,在电脑启动时按下F8键,在启动模式菜单中选择安全模式,然后按下面方法进行系统还原: 点击“开始”→“所有程序”→“附件”→“系统工具”→“系统还原”,打开系统还原向导,然后选择“恢复我的计算机到一个较早的时间”选项,点击“下一步”按钮,在日历上点击黑体字显示的日期选择系统还原点,点击“下一步”按钮即可进行系统还原。
win10的资源管理器开启搜索按钮的方法
1、依次点击“开始/Windows系统”菜单项;
2、在展开的Windows系统菜单中,找到并点击“文件资源管理器”菜单项;
3、这时就可以打开资源管理器窗口了。
方法二
1、点击桌面左下角的搜索图标;
2、然后在打开的搜索中输入“资源管理器”进行搜索,然后点击搜索结果中的“文件资源管理器”菜单项,这样就可以打开文件资源管理器窗口了。
以上就是win10的资源管理器怎么开启搜索按钮的全部内容。
答具体解决方法如下
1、打开资源管理器窗口后,在对应的分区上单击右键,选择“ 属性 ”选项
2、打开“ 磁盘属性 ”对话框后,在“ 工具 ”选项卡的“查错“ 区域中单击 ”开始检查“按钮
3、弹出” 检查磁盘 “ 对话框后,选择 ”自动修复文件系统错误“ 复选框并单击”开始“ 按钮,随后系统开始检查当前分区并自动修复错误
1、在开始按钮上单击右键选择资源管理器快捷菜单。
2、开始--运行,输入explorer.exe后回车也可运行。
3、在我的电脑图标单击右键选择资源管理器快捷菜单。
4、从开始菜单--程序--资源管理器中找开。
5、在我的文档等图标上单击右键选择资源管理器快捷菜单。
6、在桌面上建立一个explorer.exe的快捷方式,然后双击打开。
7、在我的电脑中选择文件夹视图,打开的也是资源管理器。
这个问题有可能是系统中的解码器造成的,因为Windows 将会自动使用解码器进行解码并截图作为文件、文件夹图标缓存,由于解码错误无法建立缓存以导致资源管理器停止,严重错误会导致系统重启。而只是由于随着系统的使用文件越来越多,这种问题出现的概率就越高了。
你可以尝试用这种方法解决:
1. 打开Windows资源管理器(即“我的电脑”);
2. 依次打开组织->文件夹和搜索选项->查看
勾上【始终显示图标,从不显示缩略图】
取消【在缩略图上显示文件图标】
资源管理器打开资源管理器位置1、快捷键:用快捷键打开资源管理器也挺方便的,只要同时按下键盘的Win E两个键既可。2、运行命令:首先按Win R键打开运行窗口,然后输入explorer。 exe后回车即可打开。3、任务栏:如果用Windows7系统可以直接点击桌面下方任务栏中图标即可:4、开始按钮:点开始后出现的菜单栏里面也有“我的电脑”和“计算机”选项,点击之即可打开。 另外你没有发现吗?在“开始”上点击鼠标右键便出现“打开Windows资源管理器”按钮,点击之即可打开。 5、我的电脑:通过WindowsXP系统桌面的“我的电脑”图标以及Windows7等系统的“计算机”图标或按钮就能打开资源管理器了,界面就如上右图所示,这个方法其实大家都知道,同时也是最常用的。 另外,其实只要在桌面点开任何文件夹打开的也是资源管理器哦。
故障现象:
Windows7出现资源管理器自动重启的状况,经常是刚一打开某些文件夹,或者查找服务项时就自动重启关闭,导致根本无法正常使用。
故障原因:
在GG找到资料得知这个问题有可能是系统中的解码器造成的,因为Windows将会自动使用解码器进行解码并截图作为文件、文件夹图标缓存,由于解码错误无法建立缓存以导致资源管理器停止,严重错误会导致系统重启。而只是由于随着系统的使用文件越来越多,这种问题出现的概率就越高了。
故障解决:
1.打开Windows资源管理器;
2.依次打开组织->文件夹和搜索选项->查看
勾上【始终显示图标,从不显示缩略图】
取消【在缩略图上显示文件图标】
在弹出资源管理器停止工作的时候,右键点击桌面下方的【任务栏】空白区域,在弹出的菜单栏选择【任务管理器】。
接下来会弹出任务管理器窗口,在窗口中点击左上角的文件菜单。
在弹出的下拉菜单中点击“运行新任务”菜单项。
在弹出的新建任务窗口中,输入命令explorer,然后点击确定按钮,这样就可以重新启动资源管理器窗口了。
1鼠标放在桌面,右击选重启动任务管理器。
2进入任务管理器之后,点击上方的进程,然后找到explorer。
3鼠标右击explorer,选中结束进程。
4接着探出谈话确认结束进程,这样windows资源管理器就关闭了。
删除文件时提示已在windows资源管理器中打开的原因是系统错误导致的,具体解决方法步骤如下:
1、首先打开计算机,在计算机桌面下方任务栏鼠标右键点击一下,在弹出来的选项点击【启动任务管理器】。
2、然后在任务管理器中,点击【进程】选项。
3、然后我们鼠标右键点击里面的【explorer.exe】。
4、之后在弹出来的选项点击【结束进程】。
5、然后会弹出来一个提示,我们点击【结束进程】按钮。
6、之后可以将explorer进程结束,然后点击【文件】,在选项里点击【新建任务】。
7、然后在创建新任务窗口,输入【explorer】,点击【确定】即可。
解决方法: 1、关闭显示缩略图功能。
点“组织”中的“文件夹与搜索选项”,选择“始终显示图标,从不显示缩略图”选上即可,此方法虽然可行,但图片也无法预览,建议用第二个方法。2、资源管理器重启是因为无法对某些视频文件预览,即电脑上的视频解码器不行,选择合适的解码器或者播放器就好了。装DivX for windows后,.mkv文件可以预览了,资源管理器也没再崩溃过。3、资源管理器重启的另一个原因是软件兼容性问题,查查最近安了什么新软件,卸载了试试。