ps设置图层大小 | Ps怎么调整图层
351 2023-06-11 23:06:20
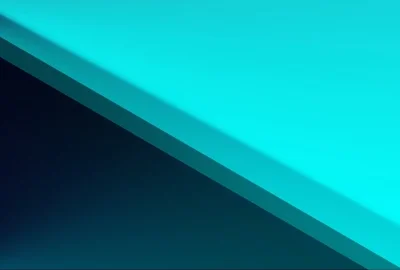
开机之后系统没有找到或者是不能辨认出硬盘
通过其它的手段启动电脑之后也无法找到硬盘。
对于这样的情况其实解决的方法还是很简单的,因为截止到目前为止,还没有听说过那款硬盘会出现和主板存在兼容性方面的问题,这类故障主要是在硬盘和主板之间的连线上面,所以在这里建议将硬盘与主板之间的连线调换一根
如果不是连线的问题的话,那么再看一看硬盘上的主从条线是否设置正确,如何设置主从跳线的地位一般都会在硬盘上面有提示,按照自己的需要将硬盘设置成为主盘或者是从盘即可解决这类问题。
BIOS设置不当也会导致硬盘出问题
现在的主板都应用有主动检测硬盘类别以及品牌型号的功效,所以通常不会对此作出修正,可是由于部分主板在运行时可能会出现辨认硬盘类型的毛病的状态,这种情况的产生一般同样会导致系统无法从硬盘启动。
此外,在主板的BIOS中还可以设置硬盘的 Normal、LBA以及Large等工作模式,这各处所必定要根据硬盘的情况来进行设置,否则的话也是很有可能会出现其它的毛病。对于这类情况的解决方法也不难,只要按照主板的BIOS说明书以及硬盘本身的情况进行正确的设置便可以解决。
有主分区却无法启动硬盘
硬盘有一个主分区,在这里面存有主分区启动,如果主分区出问题,那么系统不能从硬盘上启动也就是一个很正常的事情了。
要想将这个故障解除并不是一个非常复杂的事情,只要在DOS模式下输入FDISK/MBR命令便可以了,这重要是由于在FDISK命令文件当中本身就已经包含了一个硬盘的主领导程序。
从目前得到的情况来看,系统不能够正确领导系统的情况还有很多。
bios里能辨认,但是系统无法辨认
这个故障在为电脑新加硬盘的时候,在bios里能看到,但是系统里磁盘管理、设备管理器里都看不到,除了常见要跳线、设置主从盘以外,还有一点经常被疏忽,那就是在设备管理器里的 “IDE ATA/ATAPI 控制器” —— “重要IDE通道”或“次要IDC通道”(你把硬盘插在哪个口上就设置那一个)的属性,“高级设置”——设备0——设备类型,如果是“无”,请改为“主动检测”,然后重启即可。
答:华硕天选3u盘启动后找不到硬盘原因:首次要将WIN8改成WIN7 ,会出现使用“DiskGenius”分区工具,对自带win8的机器硬盘分区时保存更改设置后出现“分区表函数错误”然后分区不成功,无法进行安装系统,或者出现不识别硬盘。这主要是因为:由于自带的WIN8的分区表类型是GUID,而WIN7只识别“MBR”类型的分区表,所以只有更改了分区表类型,才可以正常分区,也可以识别硬盘了,就能正常安装WINX7了。也要分二步来进行:
(2)第一步:准备一张带PE的GHOST系统光盘或者一个带系统的U盘启动盘,开机马上按下F12键,或者在BIOS中设好启动项,进入PE以后,在PE下面运行Diskgunius分区软件,首先,可以对硬盘进行“删除所有分区”。
(3)删除分区之后就“更改分区表类型”自带WIN8的是GUID的类型,更改“分区表类型为MBR”。因为Windows 7只识别“MBR”类型的分区表。更改过来就能正常分区,就能正常安装完WIN 7了。
是因为硬盘数据线没有连接好,造成的华硕bios启动项找不到硬盘启动,需要重新安装数据线即可正常使用
尊敬的华硕用户,您好!
预装win8系统改装win7系统,进入BIOS Security-Secure Boot Control设为Disabled BOOT-Lunch CSM 设为Enabled。
用UEFI引导安装系统的机型,在BIOS的Boot选项内只有Windows Boot Manager,没有独立的硬盘启动项。
您的机器原先是采用UEFI引导的系统,Boot选项内看不到硬盘是正常现象,这是UEFI引导的一个特点。
但这并不影响您安装系统,你只需要通过U盘或光盘启动,进入系统安装界面,就可以看到您的新硬盘了,可以正常安装系统。
如您安装系统时,依旧选择UEFI模式引导启动(即硬盘采用GPT分区),安装完毕后,Boot选项内依旧只能看到Windows Boot Manager,看不到硬盘设备。
如您安装系统时,选择普通模式引导启动(即硬盘采用MBR分区),安装完毕后,Boot选项内即可看到硬盘设备。
目前预装系统机型,尤其是Windows 8系统,BIOS中Launch CSM默认值是Disable,即只支持UEFI引导,而独立硬盘启动是非UEFI引导的,所以BIOS启动项中不予显示,如需显示,将Lunch CSM值修改为Enable(即兼容传统BIOS引导)保存退出后重新进入BIOS方可看到。
无论是预装系统机型还是非预装系统机型,若其采用UEFI引导系统,启动项内出现Windows Boot Manager则必须将其设定为第一启动项,否则系统将无法正常启动。希望以上信息能够对您有所帮助。若以上回复还是没有帮您解决您的问题,欢迎您继续追问。感谢您对华硕的支持和关注,祝您生活愉快!
1、开机进入BIOS中,在security选项卡中选择secure boot menu,secure boot control按Enter选择Disable,按F10保存;
2、电脑重启后,再次进入BIOS中,在boot选项卡中选择Launch CSM,按Enter选择Enable,按F10保存;
3、重新开机点按esc选择启动项,选择硬盘启动是否可以进入系统
华硕笔记本的bios里的boot选项没有硬盘启动项可能是因为硬盘启动项误删除,具体解决步骤如下:
1、首先我们将电脑开机,开机时连续按F10进入bios设置界面。
2、进入BIOS设置我们按F9恢复出厂设置,找到Security一栏。
3、找到Security一栏后找到Secure boot menu回车进入。
4、然后我们找到Secure Boot Control设置为关闭状态。
5、然后我们找到Boot一栏找到Lanuch CSM设置打开,Launch PXE OpROM policy设置关闭状态。
6、然后我们按F10保存退出即可,其中Enabled为打开,Disabled为关闭。通过以上步骤我们即可在bios中恢复硬盘启动项。
开机找不到硬盘有多种原因,最常见的是硬盘引导区出了问题,所以开机会找不到硬盘,也有数据线或是电源线松动。
故障判断方法:开机自检可以看到硬盘信息,但是进不了系统,这样多半是引导区出问题了,可以进入PE系统,使用引导区修复工具进行修复即可,一般是可以恢复正常的,实现不行的话只能重新分区并且安装系统。
1、开机按F2进入BIOS界面;
2、按F7进入高级管理设置;
3、选择DOCT选项,设置关闭,然后按下F10保存并退出即可。
华硕主板找不到固态硬盘处理方法:
1、由于现在的固态硬盘都是串口硬盘,所以普通的安装盘,或GHOST安装盘在安装系统时无法识别固态硬盘,所以要进BIOS改硬盘模式为IDE;
2、具体改法是启动电脑,当屏幕出现开机画面时进入BIOS设置;
3、进入BIOS后,可按上下左右键来调整选项4、然后在选中SATA那个选项,ENTER后出来两个选项,确定后按F10。
再次确定保存重启,然后就可以按照正常的操作进入u启动winpe,本地硬盘就出来了。
有可能是u盘接口的问题,
解决方法:一、
1、进入启动盘的方法有两种,华硕快速启动按F8进入bios调整,同样看不到u盘
2、进去后先找到 Hard Drive BBS Priorities 更改硬盘驱动器启动优先级设置,,进入之后,更改boot option #1为你的u盘。
3、然后按f10保存之后,重启电脑,然再次按快速启动键,就可以看到u盘了。
4、另外,如果出现以下uefi启动现象,请调整为兼容模式或者使用uefi版本制作启动盘,uefi版本制作方法点,快速转到05按照错误提示,进入Security选项,找到Secure Boot Control选项,将其设置为Disabled ,在回到boot界面,将launch csm设置为enable就能解决问题!
解决方法二:
有可能是U盘有问题或者USB接口问题。
1.按开机键,等待电脑出现开机画面的时候按F2键进入BIOS设置界面。
2.在BIOS设置界面中,通过左右方向键移动光标,将界面切换到“Boot”栏下。
3.然后在“Boot”栏界面中找到“boot option #1”。
4.通过上下方向键移动光标,选中“boot option #1”按回车键,在弹出的“boot option #1”小窗口中选择u盘启动选项回车确认。
5.完成所有设置之后按F10键,在弹出的提示窗口中选择Yes回车确认重启电脑。重启之后,笔记本就会用U盘启动了。