豆沙绿怎么设置 | 绿豆沙怎么更绿
659 2023-06-11 21:54:42
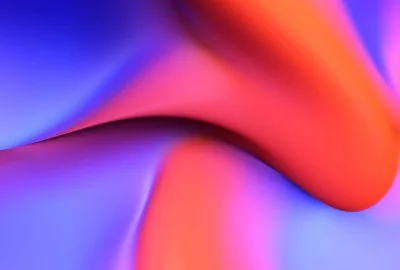
分辨率越高,画面表现越细腻,但图像也越小,不同尺寸的显示器,不同档次的显卡,有较合适的分辨率。屏幕分辨率能调多高,不是想调多高就多高,而是由显卡档次高低和显示器尺寸大小决定的,档次高的显卡,屏暮大的显示器,可以调的高一些。
一、调分辨率首先要看显示器屏幕屏幕比。
目前常见的显示器屏幕比例(长:宽)有四种:
5:4 = 1.25
4:3 = 1.33
16:10 = 1.60
16:9 = 1.77
屏幕尺寸和宽高比例是绝对概念,调的不对,屏幕看起来会“扁”或“窄”,调对了才看起来“正"。
二、调分辨率依据屏幕尺寸,屏幕比例,参照屏幕最佳分辨率去调,调到自己满意为好。最佳分辨率
17寸显示器:1280x800(16:10), 1280x720(16:9)
19寸显示器:1440x900(16:10),1440×810(16:9)
20寸显示器:1600x900(16:9),1600x1200(4:3)
21.5寸显示器:1680x1050(16:10),1920x1080(16:9)
22寸显示器: 1920x1200(16:10),1920x1080(16:9)
23寸显示器: 1920x1200(16:10),1920x1080(16:9)
23.6寸显示器:1920x1080(16:9)
24寸显示器:1920x1200(16:10)1920x1080(16:9)
以下列出两种调节方式:
1.在桌面空白处点右键-属性-设置选项,根据显示器和显卡参数分辨率调整(一般选择最大),颜色质量调为32位,点高级-选择监视器,调高屏幕刷新率,选择疑难解答,把硬件加速调到最大。
2.控制面板里,点 外观 -显示-更改配色方案-【高级】→ 项目选择【窗口】→ 【颜色1(L)】→ 【选择(其它)】将色调改为:85。饱和度:123。亮度:205→添加到自定义颜色→在自定义颜色选定→确定外观 -显示-更改配色方案。
不同的设备和显卡可选项不同,不同的系统也不同;但以上两个方式均可完成设置。
1、先准备好你要修改图片大小的的照片,任意像素都是可以的,只要是自己的需求即可。
2、接着看下图片的像素和大小,例如图片像素为2880X1800,大小为472kb,这个鼠标直接放在图片上会显示的。
3、接着打开电脑的ps软件,任意版本都可以,然后将图片拖动到ps的界面中。
4、接着也不用有任何操作,直接点击ps软件界面文件选项,在弹出的下拉菜单中选择存储为选项。
5、接着弹出选择保存位置的窗口,这里格式默认原图格式即可,然后点击保存即可。
6、接着弹出jpeg图片选项,这里设置图像的品质,最高为12,图片大小最大。品质越低,图片大小就越小,这里就选择最高的品质12,然后点击确定就可以了。
7、接着查看保存好的图片文件,鼠标放到图片上边,会自动弹出图片文件信息,可以看到像素不变,但是图片大小已经变化了。
1、打开电脑桌面的苹果图标
2、点击系统偏好设置
3、点击显示器
4、点击夜览
5、最后将色温调节到中间平衡位置即可
方法是先选好你要玩的游戏,点开鼠标右键-属性-显示,里面有效果一栏,有扫描线,RGB锐化,16点等,还有GAMMA修正,亮度修正等,要不就是先选中游戏点鼠标右键点开属性时找到高级这个选项卡,里面大多数选项都是调节画质的,比如图像增强,硬件拉伸,垂直同步等,另外点开这个高级选项卡的时候,找到右侧有一个屏幕分辨率,这个就是调分辨率的,我个人推荐好的模拟器如WINKAWAKS这个街机模拟器,能模拟CAPCOM,NEOGEO的游戏效果不错,下个中文的,作弊文件也好找。
模糊是因为分辨率没有设置为正确和屏幕比较适用的分辨率,在电脑的桌面点击右键,找到显示设置,把分辨率设置为推荐配置就最为合适。
一般分辨率建议设置成1080P的分辨率,分辨率参数为要求1920×1080P都是比较清晰的,适合在27寸以下的显示器都比较合适
1、首先我们点击电脑左下角的开始菜单按钮,
2、之后我们在弹出来的选项卡中,点击右侧的控制面板选项
3、之后我们在控制面板当中,点击调整屏幕分辨率选项
4、之后我们在里面点击分辨率的下拉箭头
5、之后我们在里面选择好一个合适的分辨率,我们将电脑分辨率改变,游戏的分辨率也会跟着改变
6、最后我们点击右下角的应用或确定,即可修改电脑分辨率成功,从而调整好游戏的分辨率
快捷方式设置分辨率一般是使用在游戏窗口内。
1、打开游戏窗口;
2、在游戏窗口的聊天栏内,输入设置分辨率的快捷方式:“ -xres一个数-yres一个数”后回车即可,举例输入:-xres1024-yres768,然后按回车键,游戏窗口分辨率会自动调整为1024*768。分辨率可以从显示分辨率与图像分辨率两个方向来分类。显示分辨率(屏幕分辨率)是屏幕图像的精密度,是指显示器所能显示的像素有多少。由于屏幕上的点、线和面都是由像素组成的,显示器可显示的像素越多,画面就越精细,同样的屏幕区域内能显示的信息也越多,所以分辨率是个非常重要的性能指标之一。可以把整个图像想象成是一个大型的棋盘,而分辨率的表示方式就是所有经线和纬线交叉点的数目。显示分辨率一定的情况下,显示屏越小图像越清晰,反之,显示屏大小固定时,显示分辨率越高图像越清晰。图像分辨率则是单位英寸中所包含的像素点数,其定义更趋近于分辨率本身的定义。
1、在发现电脑摄像头不清楚,先对摄像头的焦距进行调节,看是否是由于摄像头本身的设置导致不清楚的现象。转动摄像头前面的旋钮即可以调节摄像头的焦距。
2、摄像头驱动不正常,可以下载驱动精灵等软件对电脑的驱动进行全面的检查或更新,可以先旋转摄像头上的圈,它是用来调焦距的,调至合适了。再用自带的软件里的设置,设置亮度、对比度等一些参数,直到你满意为止。
首先右键点击桌面,在右键菜单中直接显示了屏幕分辨率的选项,用鼠标点击一下这个选项。
上面默认显示的数值是你现在的屏幕的分辨率,其中有一个分辨率的选项,可以调节电脑分辨率。
调节之后点击确定按钮,如果是液晶显示器则不用调节刷新率,如果的显示器是crt显示器,则需要调节一下刷新率,在此页面,点击高级设置选项。
在高级设置的选项页面中,默认显示的栏是适配器一栏,在适配器的最下方有 (列出所有模式) 的按钮。用鼠标点击此选项。
接下来会列出所有可用分辨率的模式。可以设置分辨率选项,要注意后面的刷新率,crt显示器的默认刷新率为75hz,选择此选项,然后确
解决方法一:1、如果在调整分辨率时,发现分辨率调整不了,首先要查看屏幕的分辨率模式是不是支持。
查看方法:
1)在桌面空白处右键,选择菜单中的“屏幕分辨率”;
2、进入更改显示器外观界面后,点击右侧的“高级设置”,在通用即插即用监视器窗口,选择“适配器”,点击“列出所有模式”按钮,看一看所有模式列表中,是否支持你设置的分辨率,如果没有,就表示不支持。
3、还有一种不支持,即采用了外接显示器,外接显示器采用了复制模式,因为在复制模式下分辨率只能设置为最大分辨率,即外接设备与内置显示器最大分辨率。
例如,电脑内置的分辨率为1366x768,而外置的为1280x768,那么,在复制模式下,最大分辨率只能设置为1280x768,如果要调整到1366x768就调整不了。
解决方法二:
如果不是因为模式的问题,那就是显卡的驱动程序损坏,如果遇到这样的情况,可以采取两个方法解决,一是手动更新驱动程序,一是用驱动精灵更新;
手动更新驱动程序方法:
2、在计算机管理窗口,先在左侧目录中,找到并选择“设置管理器”这一项;
3、当显示右侧窗口后,找到“显示适配器”,然后打开,看看其下的设备上是否有一个黄色的警示标志,如果有,则表示显卡驱动程序损坏,就需要更新了,在更新之前最好卸载一下旧的驱动程序。
4、在卸载时,最好把原驱动程序给删掉,免得被系统再次重装,勾选“删除此设备的驱动程序软件”,按“确定”。
5、如果卸载后,仍安装不上驱动程序,可以启用驱动程序签名,再安装驱动程序。
6、旧驱动卸载后,就可以更新显卡驱动了,在显卡上右键,选择“更新驱动程序”这一项。
7、进入更新向导窗口,先选择“浏览计算机以查找驱动程序软件”这一项。
8、进入下一个窗口后,填写要更新的驱动程序存储路径(需要在之前,备份了显卡的驱动程序才行,有驱动光盘也可),如果不记得路径,点“浏览”。
9、打开浏览文件夹窗口,找到之前备份的驱动程序,路径只能选择有驱动程序的文件夹,不能选择单个文件,确定。
10、路径加载好后,勾选其下“包含子文件夹”,然后按确定,就可以更新显卡驱动程序了。
手动更新驱动程序方法:
如果之前没有备份,也没有驱动光盘,就只能到网上下载相应的驱动。
1、检测完后会有很多更新或修复项目,这里只要更新驱动,所以点击“查看所有驱动程序”。
备注:因为驱动精灵版本不同,其选项会有一些不同,根据自已版本来查找与选择。
2、在所有可升级或更新的驱动程序中,勾选“显卡”这一项,然后点一键安装,驱动精灵就会自动从网上下载与电脑相应的驱动程序,再点击“安装”即可。
解决方法三:
1、如果不是模式问题,也不是驱动程序问题,那就只能是硬件的问题,最常见为显示器数据线没插好,或者数据线有断线。
解决方法:先重新连结一次数据线,如果不行就换新数据连接试试。
2、还可能是显卡的问题,常见为显卡松动
解决方法:可重新拔插一次试试。