吉他插电脑没声音 | 吉他连电脑没
653 2023-06-10 09:43:05
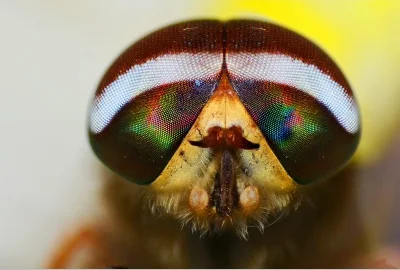
罗技K480蓝牙键盘总结
罗技K480多功能蓝牙键盘最大的亮点在于可以一键切换多款设备,下面让我们看看究竟应该如何操作。
首先,用户需要打开键盘背部的开关按钮,旁边的电量指示灯会根据电量亮起,告诉用户目前已经处于开启状态。然后打开电脑上的蓝牙,长按键盘正面的“PC”按钮(如果是苹果笔记本就按“i”)。直到旁边的指示灯出现短促的一闪一闪的状态,然后连接电脑,按照说明步骤一步步操作即可完成与电脑的连接。
罗技K480多功能蓝牙键盘开关
这算是连接好一个设备了,然后将左边的旋钮拨至2档,便可以连接第二款设备了,无论是手机还是平板,连接起来都非常简单,重复之前的步骤即可,同时也不用输入验证码之类,很是简单。最多可以连接三款设备,然后用户便可以享受一款键盘支持多款设备了。这在之前总是感觉像梦一样,在今天居然成为了现实。
罗技K480多功能蓝牙键盘的PC与MAC的切换按键
连接设备
用户只需要调节旋钮在1、2、3号设备中随意切换,键盘的按键手感表现还算理想,键程略短、手感有些硬,但一般用户都会将他当做移动端的输入设备,表现可以接受。
按键冲突测试
键盘冲突方面,罗技K480多功能蓝牙键盘为最基本的最多六键无冲突,偶尔进行小游戏娱乐还是可以的。
评测总结:罗技K480多功能蓝牙键盘亮点自然是一键在多种设备中随意切换,而且键盘设计的着实可爱,很多女同事都表示这款键盘非常Q。不过键盘的重量以及尺寸方面控制并不是特别理想,这可能也是考虑到了手感以及键位布局等方面的问题。
1、你在键盘上按输入栏后面的那个按钮就好了
2、或在屏幕键盘上安逸回车键也可以呀
首先打开罗技k480的开关,然后通过一条USB数据线就可以连接电脑了
这个是键盘的问题啊,建议你退货吧,一般正品都是可以兼容的哦,加油吧看好你哦只要努力就可以成功了找到好的键盘了,我就是这样的哈哈三包退货换个好的吧
原因一:电池问题
更换两节七号电池,如果鼠标恢复如初,可能就是因为原电池损坏或没电导致的。
原因二:电源开关未打开
罗技键盘背后有个开关,要显示的颜色是绿色的才表示是打开的。
原因三:键盘被锁定
按白色的配对键,如果没有反应就按Fn+Esc键进行开关(不同电脑可能不一样),锁定解除后,再按白色的配对键;打开电脑中的蓝牙,发现键盘没有在其目录中,添加蓝牙设备后,出来一串数字,在键盘中输入后,再按回车,就可以。
买个蓝牙适配器就行了,USB接口的。
1:打开键盘开关。
2:电脑桌面右下角找到蓝牙图标-右键-添加设备-自动搜索-找到键盘-选择-添加完成。
3:如果没找到桌面右下角蓝牙图标-点击开始-设备和打印机-添加设备(左上角)-自动搜索,添加-完成。
这个是键盘的问题啊,建议你退货吧,一般正品都是可以兼容的哦,加油吧看好你哦只要努力就可以成功了找到好的键盘了,我就是这样的哈哈三包退货换个好的吧
1、打开键盘的蓝牙后,键盘背后有开关,打来以后会有绿色的灯亮几下,键盘正面有一个旋转的按钮,一共有三个数字,一个数字可以定义一个蓝牙设备,长按右边的pc按键可以连接电脑,长按i的按键可以连接手机设备,按住它的时候会有蓝色的灯闪一闪就表示可以连接了。
2、连接好以后选择手机里的输入法,在键盘上按start和空格键就能更换输入法,电脑上还是电脑上的按键一样,没有大的变化。
3、微信、QQ、发送信息按enter键要先在手机上找到设置、聊天、回车键发送信息后还能使用。
方法/步骤
1/3
按照罗技K480多功能蓝牙键盘正面的蓝牙连接步骤说明,顺利地把键盘与iPad连接在一起。
2/3
K480键盘右上角的F12键的键帽上,印有一个地球图标,是不是很眼熟了呢?
在iPad、iPhone上切换输入法的时候,就是点击键盘区的地球图标的呀!
3/3
所以,按下F12键,就是切换iPad的输入法了。
再根据iPad屏幕显示的输入法列表,依次按下F12键就可以依次选择输入法了。
罗技蓝牙多功能键盘K480采用全新的便捷式多功能无线标准,最多可连接三台具有无线蓝牙–功能的计算机或移动设备,令您在多个设备间轻松切换。
Windows、Android、Chrome、Mac OS X 和 iOS - 罗技键盘K480 可与所有支持外置键盘的设备搭配使用。
键盘 K480 顶部
选择拨盘
转动拨盘以选择无线蓝牙信道或设备
支架
将手机或平板电脑固定于舒适的角度
功能键
连接按钮
按下按钮可与无线蓝牙设备配对
状态指示灯
指示无线蓝牙连接的状态
分列按键
效果视连接设备而异
键盘 K480 底部
电池存放槽
电池状态指示灯
电源开关按钮
首次设置
打开电源
将标签从电池仓拉出,开启键盘电源。
(拆开键盘包装后,键盘的电源开关按钮位于 On 的位置。)
将键盘与设备配对
在键盘上
选择无线蓝牙信道。
将选择拨盘转至 1(出厂设置)。
Windows OS、Android OS、Chrome OS
连接运行 Windows、Android 或 Chrome 的计算机或移动设备:
按住“pc”连接按钮并持续 3 秒钟。
Mac OS X、iOS
连接 Apple Macintosh、iPhone 或 iPad:
按住“i”连接按钮并持续 3 秒钟。
连接按钮旁的指示灯开始闪烁,表示键盘可以开始与其他设备配对。
键盘保持“搜索”模式约 3 分钟。
Windows 7
在设备上
在运行 Windows 7 的计算机上:
在“开始”菜单中单击“设备和打印机”。
单击“添加设备”显示可用无线蓝牙设备的图标。
选择“罗技键盘 K480”并单击“下一步”。按照屏幕上的说明完成配对。
Windows 8
在运行 Windows 8 的计算机上:
单击显示屏右上角的“设置”。
单击“更改 PC 设置”。
单击“PC 和设备”并选择“蓝牙”。
选择“罗技键盘 K480”并按照屏幕上的说明完成配对。
注意:建立新的无线蓝牙连接后,Windows 可能需要更新部分资源文件。即使显示已连接至键盘,这些更新可能仍在进行。请等待连接按钮旁的状态指示灯恒定亮起 5 秒钟后再使用键盘操作计算机。(Windows 最长需要 20 分钟才能完成更新。)
Mac OS X
在运行 Mac OS X(10.9 或更高版本)的计算机上:
打开“系统偏好设置”,并单击“键盘”。
单击“设置蓝牙键盘”,开始搜索附近键盘。
待出现“发现罗技键盘 K480”消息后单击“继续”。
按照屏幕上的说明完成配对。
Chrome OS
在运行 Chrome OS 的计算机上:
单击屏幕右下角的状态区域(您的虚拟帐户在此显示)。
在下拉菜单中选择蓝牙状态。
在可用无线蓝牙设备列表中选择“罗技键盘 K480”,然后单击“连接”。
按照屏幕上的说明完成配对。
Android
在 Android 设备上:
选择“设置”>“无线和网络”,之后点击“蓝牙”,确认蓝牙功能是否激活。
待出现无线蓝牙设备列表时,选择“罗技键盘 K480”,然后单击“下一步”。
按照屏幕上的说明完成配对。
iOS
在 iPhone 或 iPad (iOS) 上:
依次选择“设置”>“蓝牙”。(如果蓝牙功能尚未激活,请将其开启。)待出现无线蓝牙设备列表时,点击“罗技键盘 K480”。
注意:如果您的设备要求 PIN 码,请使用罗技键盘 K480 而非设备的虚拟键盘输入 PIN 码。
在键盘上
待键盘与设备成功配对后,连接按钮旁的指示灯会恒定亮起 5 秒钟。
添加更多设备
罗技键盘 K480 最多可同时连接三台无线蓝牙设备。
注意:在尝试连接其他设备前,必须确保能够在通过信道 1 与键盘建立连接的设备上进行输入。在确认设备与键盘间已建立活动连接后,按照下面的说明进行操作。
在键盘上
选择未使用的无线蓝牙信道。
如果已将键盘与信道 1 上的设备进行了配对,则将选择拨盘转至信道 2 或 3。
要完成键盘与其他计算机、平板电脑或智能手机的配对,重复“首次设置”中“将键盘与设备配对”一节的说明步骤。
选择设备
将键盘与设备配对后,可选择在哪个设备上使用键盘。
选择设备
将选择拨盘转到用于连接计算机、平板电脑或智能手机的信道。
相应连接按钮旁的指示灯会先慢速闪烁,之后恒定亮起蓝灯 5 秒钟以确认选择。
此时,可使用键盘在选定的计算机或移动设备上进行输入。
拥有更多功能 - 软件可助您一臂之力!
使用罗技软件,升级您的键盘体验。访问 www.logitech.com/K480 并按照说明下载对应所用计算机或移动设备的免费罗技键盘软件。
Logitech Options(适用于 PC)
Logitech Options 可提升键盘的操控性,令您的键盘操作更富有效率,也更加得心应手。
可通过 Logitech Options 实现以下功能:
设置常规指令快捷键或自定义键盘快捷键。
禁用(或启用)按键 - Caps Lock、Insert 和 Windows Start。
在 PC 显示屏上显示 Caps Lock 说明。
在 PC 显示屏上显示低电量警告。
Logitech Preference Manager(适用于 Mac OS X)
借助 Logitech Preference Manager 可充分发挥快捷键和功能键的优势。
Logitech Preference Manager 提供以下功能:
将顶行的快捷键用作标准功能键。(可通过同时按下 Fn 键和其中一个顶行键的方式执行快捷键。)
在 Mac 显示屏上显示 Caps Lock 说明或状态。
在 Mac 显示屏上显示低电量警告。
Logitech Keyboard Plus 应用程序(适用于 Android)
如果在 Android 平板电脑或智能手机上使用罗技键盘 K480,通过 Logitech Keyboard Plus 即可畅享舒适的打字体验。
可通过 Logitech Keyboard Plus 实现以下功能:
提供 13 种国际键盘布局选项(不包括美国布局)。为您的键盘应用适当的布局,即可获取对于所有按键和功能的充分支持。
通过运行向导完成设置和无线蓝牙配对。
无论设备是否通电,均可轻松在 K480 键盘和 Android 屏幕键盘间进行轻松切换。
切换设备
键盘可同时连接三台设备,至于其能够连接计算机、平板电脑或智能手机的数量则未作任何限制。通过简单便捷的操作,用户便可将三条信道重新分配给其他设备。(可随时根据需要进行重新连接。)
切换设备
在当前所连接的计算机或移动设备中打开“无线蓝牙”设置,之后将其设置为“忘记”键盘。
注意:“忘记”无线蓝牙设备的设置步骤因设备和操作系统的类型而异。请参阅计算机或移动设备随附的用户手册,了解更多相关信息。
现在按照“首次设置”中“将键盘与设备配对”一节的说明,将其他计算机或移动设备连接至新的可用信道。
集成多键盘布局
罗技键盘 K480 拥有独特的多功能布局,可与您当前所用的计算机或移动设备兼容。可通过按键标签颜色和分割线区分针对不同设备和操作系统预留的功能或符号。
按键标签颜色
灰色标签指示的功能适用于运行 Mac OS X 或 iOS 的 Apple 设备。
带灰色圆圈和白色标签的符号为预留符号,适用于 Windows 计算机上的 ALT GR。
分列按键
空格键任一侧的修饰键显示两组标签,由分割线隔开。
分割线上方的标签用以指示发送至 Windows、Android 和 Chrome 设备的修饰符。
分割线下方的标签用以指示发送至 Apple Macintosh、iPhone 或 iPad 的修饰符。
键盘能够根据当前所选择的设备自动选取相应的修饰符。
通用按键
所有其他按键在任何设备和操作系统中均执行相同的操作。
快捷键和功能键
快捷键
下方为 Windows、Mac OS X、Android 和 iOS 的快捷键分配表。
注意:标识星号 (*) 的操作需安装罗技软件方可实现。
功能键
功能键的使用方法为:在按下 Fn 键的同时按下功能和操作对应的快捷键。下面为对应不同操作系统的特殊按键组合表。
如果您平常使用功能键的频率高于快捷键,则建议您安装罗技软件,借助该软件可将快捷键设置为即按即用的功能键(无需按下 Fn 键)。
注意:标识星号 (*) 的操作需安装罗技软件方可实现。
更换电池
朝电源开关按钮的方向滑动电池仓盖并将其取下。
取出旧电池并装入两节新的 AAA 电池,然后重新装上电池仓盖。
兼容设备
罗技键盘 K480 可与具有无线蓝牙功能且支持外接键盘的–计算机、平板电脑和智能手机配合使用。
键盘可与所有主流操作系统兼容:
Windows® OS 7 及更高版本
Mac OS X 10.9 或更高版本 • Chrome OS™
Apple iPhone 和 Pad、iOS 5 或更高版本
Android™ OS 平板电脑或智能手机、Android 3.2 或更高版本
如果不确定键盘所连接的设备使用哪种操作系统,可参阅设备用户指南了解详情。
注意:下载罗技软件需连接互联网。
故障排除