hl2140如何打印不用电脑 | hl2140
844 2023-06-09 12:12:15
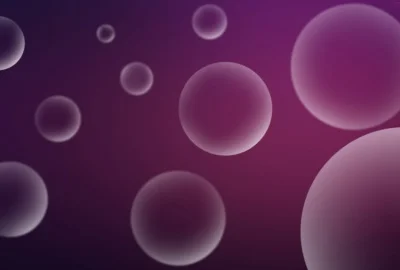
电脑的分屏如果有一个屏幕显示一个屏幕不显,这通常是我们的电脑分屏没有正确进行调控配件所导致的问题,我们需要检查线路是否完全正常的连接来导致分屏的系统正常运行,如果有虚接或者屏幕兼容性不匹配的问题就会造成这种故障。
1、根据你的电脑显卡的双接口情况连接好二台显示器,如接口不支持时将显卡的接口用转换接头进行转换后再连接;
2、硬件正确连接后,升级显卡程序如不会安装,可下载驱动精灵自动升级显卡程序,升级完成后对显卡进行设置。(目前市面上主要是三种类型的显卡——Intel集成显卡、ATi系列显卡、NVIDIA系列显卡。这三种显卡的设置略有不同,但基本都差不多),下面以NVIDIA显卡为例进行讲解;
3、首先点击“设置多个显示器”,然后再点击“独立配置,互不相关(双屏显示模式)”,再选择“原电脑的显示器+模拟显示器”,最后再选择主显示器并点击“应用按纽”;
4、点击“是”按钮;
5、这时另一台显示已被点亮,显示的是桌面图标;
6、所使用的显示器不一样,所以要更改显示器的分辨率;
7、到此显示器的设置已完成
1.显卡问题
2.没安装驱动
3.显示器接口没接好
4.兼容问题
这种情况应该不是显卡出现故障,很可能是显示器驱动程序未安装好所致。虽然一般情况下显示器不需要安装驱动程序,但有时系统自带的驱动程序并不能发挥显示器的最高性能。可以打开“设备管理器”,查看显示器是否为“即插即用显示器”,如果是,就重新安装显示器的驱动程序。如果手头上没有当前显示器的驱动程序,也可以用其他品牌的显示器的驱动程序代替。另外,在开机的时候也要注意一下开机顺序,最好先开显示器,再按主机电源按钮,这样做的目的是让系统启动时能够识别出显示器,并加载相应的驱动程序。
如果是兼容问题换一个可以兼容的显示器就行了也有可能是集显和独立显卡的兼容问题。
1方法步骤如下: 桌面右单击,选择属性,选择设置选项卡,会看到两个标记为1、2的蓝方框,显示一行的选项已被选为:多个监视器。
打开对号,若有一个监视器选择,即可恢复正常。若无这项,又想恢复单屏显示,就 先把显卡驱动卸载了,方法可在网上搜。再开机按F8,选择进入VGA模式,会有个提示调试分辨率,选择自动调试。即可恢复适合的分辨率。最后安装显卡驱动。可恢复为单屏显示。再调好分辨率和刷新率。2、这种情况,其实也可不必恢复,直接使用。使用方法是: 桌面右单击,选择属性,选择设置选项卡,会看到两个标记为1、2的蓝方框,这是代表两个输出屏幕。点1屏可看下面显示出的分辨率,选择小点的分辨率,可看到下面已选择“使用该设备为主监视器”和“将windows桌面扩展到该监视器上”。点2可看屏2的分辨率设置情况,调低。再将“将windows桌面扩展到该监视器上”一项勾选。看1、2两蓝框的位置关系,将他们的位置可拖动调整:如1、2水平并列放置(1在左边,2在右边)。点确定。这时电视就有显示了,但只有桌面背景画,无图标。这时可调试检测:可任意打开一个文件夹,大小设为“还原”,这时拖动该页面向屏幕右侧(即前一步中调1、2位置时,2在右侧) ,这时一定要保持外接屏(电视)已连接,当页面拖出电脑屏右边界,拖出的部分即可在外接屏上看到。相当于在电脑屏右侧有一个虚拟屏。下一步,进行放映,以播放ppt文件为例,打开ppt,正常放映,可以看到电视上显示为全屏模式,而电脑上为编辑样式。这就是双屏显示的妙处。另,可在电视上播放电脑输出的视频,而电脑可同时正常进行其他操作。
1
双屏分辨率设置故障导致: 桌面空白点击右键,选择屏幕分辨率;显示器分别用1/2标识,点击预览框识别按钮,可在显示器上显示相应编号;点击1显示器,下方分辨率列表选择分辨率;点击2显示器,下方分辨率列表选择分辨率,点击确定。
2
设备管理器中误删了设备后,导致屏幕分辨率无法调节,显示“未检测到其他显示器”:设备管理器中查看设备上是否有向下的箭头,如果有的话在对应设备上单击右键,选择“启动”。驱动精灵对系统硬件进行检测,若系统中显卡或者显示需要的驱动被删除即可提示我们进行安装,点击一键安装,完成后重启计算机。
3
硬件组合导致:换视频连接线(电缆)或连接卡,或者更换连接接口和显示器 ,进行替换排除。凡是较早期的显示器均不能被win10多屏软件检测,需要手动检测,有可能手动也无法检测。这在微软官方网站也有专门的解释。
4
卡口软件问题(驱动):显卡和接口的对应驱动是否更新,是否正确安装,这是很多老司机常犯的错误:插上如果一点反应也没有的话, 可能是显示器不支持。
5
系统问题:任何更新操作,包括软件和硬件的变动都需要重新启动计算机后才能生效。在win8以下系统设置能够正常显示,升级到WIN10之后无法检测到屏幕,说明是系统组件丢失造成,需要对win10副本进行正确重作,有时候有一些版本内核中未自动配置对应软件,需要手动升级系统组件。完成后重启系统进行配置。
重装第二显示器驱动:设备管理中找到并展开【监视器】,“通用即插即用监视器”上单击右键,选择【卸载】,“通用即插即用监视器”上单击右键,选择【卸载】,完成检测后重新打开显示设置界面即可看到第二个显示器并进行设置就可以了,若依旧无法看到;显卡上单击右键,选择【更新驱动程序软件】;点击【自动搜索更新的驱动程序软件】耐心等待更新完后即可进行设置。必须正确设置分辨率后才能被检测出来。没有正确设置对应分辨率,无法检测。
6
硬件排除方法:尝试使用不同的电缆,因为问题可能是连接器中的电缆或插针不良。如果使用具有多个输入的显示器,请确保选择正确的输入。如果您尝试使用HDTV或特定的高清显示器作为第二台显示器,则可能需要更新其固件以修复错误或兼容性问题。 请务必查看您的显示器制造商支持网站,以了解如何应用最新的固件更新。显示器输入端口或设备输出端口切换以查看是否修复了连接到第二台显示器的问题。是否重新启动计算机。
重新安装图形驱动程序,开始。搜索设备管理器,然后单击最高结果以打开体验。展开显示适配器类别。
右键单击设备,然后选择卸载设备。重启你的电脑。再次打开设备管理器。右键单击计算机名称,然后选择扫描硬件更改。重新启动计算机后,windows 10应该自动重新安装驱动程序。
双屏分辨率设置故障导致: 桌面空白点击右键,选择屏幕分辨率;显示器分别用1/2标识,点击预览框识别按钮,可在显示器上显示相应编号;点击1显示器,下方分辨率列表选择分辨率;点击2显示器,下方分辨率列表选择分辨率,点击确定。
1、将电脑的VGA接口和HDMI接口(也可以是DVI接口)各连接一个显示器,连接好后将两个显示器电源开关打开即可。2、把电脑一变二,双屏显示设置法如下:(1)找到电脑上面的外置接口,使用电脑与显示器连接线把电脑与显示器连接上;
(2)连接好后,在桌面单击鼠标右键,选择屏幕分辨率;
(3)进入后,在多显示器选项里有扩展、复制等选项。扩展表示两个屏幕只有桌面背景一样;复制表示两个显示器的画面完全相同。根据自己的需要选择好后点击确定进行保存,最后点击应用即可;
(4)设置完成后,在桌面鼠标向左滑动可以打开1号显示屏,向右滑动即可打开2号显示屏,接下来就可以根据自己的需要进行操作了;
方法/步骤分步阅读
1/8
1、双屏分辨率设置故障导致: 桌面空白点击右键,选择屏幕分辨率;显示器分别用1/2标识,点击预览框识别按钮,可在显示器上显示相应编号;点击1显示器,下方分辨率列表选择分辨率;点击2显示器,下方分辨率列表选择分辨率,点击确定。
2/8
2、设备管理器中误删了设备后,导致屏幕分辨率无法调节,显示“未检测到其他显示器”:设备管理器中查看设备上是否有向下的箭头,如果有的话在对应设备上单击右键,选择“启动”。驱动精灵对系统硬件进行检测,若系统中显卡或者显示需要的驱动被删除即可提示我们进行安装,点击一键安装,完成后重启计算机。
3/8
3、硬件组合导致:换视频连接线(电缆)或连接卡,或者更换连接接口和显示器 ,进行替换排除。凡是较早期的显示器均不能被win10多屏软件检测,需要手动检测,有可能手动也无法检测。这在微软官方网站也有专门的解释。
4/8
4、卡口软件问题(驱动):显卡和接口的对应驱动是否更新,是否正确安装,这是很多老司机常犯的错误:插上如果一点反应也没有的话, 可能是显示器不支持。
5/8
5、系统问题:任何更新操作,包括软件和硬件的变动都需要重新启动计算机后才能生效。在win8以下系统设置能够正常显示,升级到WIN10之后无法检测到屏幕,说明是系统组件丢失造成,需要对win10副本进行正确重作,有时候有一些版本内核中未自动配置对应软件,需要手动升级系统组件。完成后重启系统进行配置。
6/8
6、重装第二显示器驱动:设备管理中找到并展开【监视器】,“通用即插即用监视器”上单击右键,选择【卸载】,“通用即插即用监视器”上单击右键,选择【卸载】,完成检测后重新打开显示设置界面即可看到第二个显示器并进行设置就可以了,若依旧无法看到;显卡上单击右键,选择【更新驱动程序软件】;点击【自动搜索更新的驱动程序软件】耐心等待更新完后即可进行设置。必须正确设置分辨率后才能被检测出来。没有正确设置对应分辨率,无法检测。
7/8
7、硬件排除方法:尝试使用不同的电缆,因为问题可能是连接器中的电缆或插针不良。如果使用具有多个输入的显示器,请确保选择正确的输入。如果您尝试使用HDTV或特定的高清显示器作为第二台显示器,则可能需要更新其固件以修复错误或兼容性问题。 请务必查看您的显示器制造商支持网站,以了解如何应用最新的固件更新。显示器输入端口或设备输出端口切换以查看是否修复了连接到第二台显示器的问题。是否重新启动计算机。
8/8
8、重新安装图形驱动程序,开始。搜索设备管理器,然后单击最高结果以打开体验。展开显示适配器类别。
右键单击设备,然后选择卸载设备。重启你的电脑。再次打开设备管理器。右键单击计算机名称,然后选择扫描硬件更改。重新启动计算机后,windows 10应该自动重新安装驱动程序。
你这个好不是这样操作,电脑 有个独立显卡 就能实现分屏,在显示设置中设置为扩展就好
调不到一页上,可能几种原因 一是打印预览里面,有显示单页和双页,你的设置是双页,那就改成单页二是你的文字太大占据页面大,这样的话调小文字三是你的文字间行距过宽,也会占据页面大,那就把行距缩小(行距缩小表格上下之间自然会变窄)四是页面设置的页边距,但你说你已经对照别人设置了,那就在以上三方面找原因吧。 另外提醒你,表格的设置不是象光有文字那样简单,还要考虑表格的行距和列宽,这些因素都会影响你的页面。也就是调整文字时,同时调整一下表格的行高和列宽
电脑双屏显示设置步骤:
1、根据你的电脑显卡的双接口情况连接好二台显示器,如接口不支持时将显卡的接口用转换接头进行转换后再连接;
2、硬件正确连接后,升级显卡程序如不会安装,可下载驱动精灵自动升级显卡程序,升级完成后对显卡进行设置。(目前市面上主要是三种类型的显卡——Intel集成显卡、ATi系列显卡、NVIDIA系列显卡。
这三种显卡的设置略有不同,但基本都差不多),下面以NVIDIA显卡为例进行讲解;
3、首先点击“设置多个显示器”,然后再点击“独立配置,互不相关(双屏显示模式)”,再选择“原电脑的显示器+模拟显示器”,最后再选择主显示器并点击“应用按纽”;
4、点击“是”按钮;
5、这时另一台显示已被点亮,显示的是桌面图标;
6、所使用的显示器不一样,所以要更改显示器的分辨率;
7、到此显示器的设置已完成。
> 1,打开控制面板,找到显示。 2,在打开的显示 属性中,点击 屏幕分辨率。 3,然后在多显示器(M)中选择:复制这些显示(选项),点击确定。 4,复制这些显示(选项),在两个显示器上看到相同的Windows 屏幕,适合会场和户外为多人展示同一内容的场合。 5,如果选择扩展这些显示(选项)会将两个显示器虚拟为一个(更大)完整的显示器,扩展显示空间,在两个显示器下显示连续而不同的内容。在没有内容时,只显示 桌面 其他的什么都不显示。