电脑搞怪壁纸 | 电脑搞怪壁纸,图标
507 2023-06-08 22:38:54
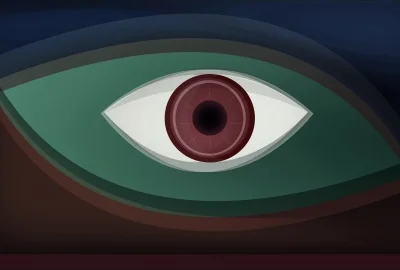
/步骤:
1.
2.
3.
从左侧的分类提示框里面选择【电池和睡眠】,对电脑屏幕空闲显示时间进行设置。
4.
点击屏幕下方的时间列表,选择【时间】作为未操作状态下时间。
设置显示屏常亮非常简单,具体设置步骤如下:
2、打开的窗口中,点击左边这里的电源和睡眠选项。
3、在屏幕或者睡眠这里,点击设置这里的时间,设置为从不即可。扩展资料计算机在休眠状态中,数据是保存在硬盘中,即使断电,数据也不会丢失,但是硬盘的反应速度要比内存来得慢,所以在休眠状态中唤醒电脑,速度会比较慢点。结束休眠时,按下计算机电源按钮即可。缺点:唤醒电脑,速度会比较慢点。
以戴尔G5,Win10系统为例,电脑设置永久亮屏方式如下:
1、在电脑桌面空白处点击鼠标右键,点击打开“个性化”;
3、在窗口中选择“更改电源设置”选项;
4、选择“更改计划设置”按钮;
5、在窗口中将“关闭显示器”选项设置为“从不”;
6、将“使计算机进入睡眠状态”页设置为“从不”,这样电脑的屏幕就会一直亮着。
设置显示屏常亮非常简单,具体设置步骤如下:
1、在桌面上点击鼠标右键,然后选择显示设置打开进入。
2、打开的窗口中,点击左边这里的电源和睡眠选项。
3、在屏幕或者睡眠这里,点击设置这里的时间,设置为从不即可。
第一步:在设置手机常亮时,需要先进入到设置界面,直接点击手机桌面上的“设置”图标即可进入。
第二步:当我们进入到设置界面之后,需要滑动界面,滑动到“锁屏”选项即可点击进入,因为手机的屏幕是否常亮是根据锁屏时间的长短来进行设置的。
第三步:一般锁屏的设置会默认为“自动锁屏”,也就是在你不使用手机的时候,手机会自动熄屏来达到省电的效果。
第四步:如果想要让手机常亮的话,我们就可以取消“自动锁屏”并且选择“永不”这个选项,这样的话我们的手机就算不操作也不会自动熄屏了,但是会屏幕常亮会比较的费电,如果电量少的朋友还是建议取消这个设置。
1.首先打开控制面板,选择电源选项,注意,这里这个界面在小图标的查看方式下才会出现。
2.点击左侧“更改计算机睡眠时间”。
3.点击更改高级电源设备。
4.通过点击“在此时间后关闭显示”,通过设置关闭显示的时间来设置自动锁屏。
设置显示屏常亮非常简单,具体设置步骤如下:
1、在桌面上点击鼠标右键,然后选择显示设置打开进入。
2、打开的窗口中,点击左边这里的电源和睡眠选项。
3、在屏幕或者睡眠这里,点击设置这里的时间,设置为从不即可。扩展资料计算机在休眠状态中,数据是保存在硬盘中,即使断电,数据也不会丢失,但是硬盘的反应速度要比内存来得慢,所以在休眠状态中唤醒电脑,速度会比较慢点。结束休眠时,按下计算机电源按钮即可。缺点:唤醒电脑,速度会比较慢点。
如果你想要调整联想电脑的屏幕常亮时长的话,可以通过以下步骤来实施。
1、在电脑桌面空白处点击鼠标右键,点击“个性化”,点击打开。
2、在弹出对话框中选择右下角的“屏幕保护程序”,点击打开。
3、在窗口中选择“更改电源设置”选项,点击打开。
4、选择“更改计划设置”按钮,点击打开。
5、在窗口中将“关闭显示器”选项设置为“从不”。
6、将“使计算机进入睡眠状态”页设置为“从不”,就可以让电脑屏幕一直亮着了。