中国银行电脑版官网 | 中国银行网
783 2023-06-07 04:49:53
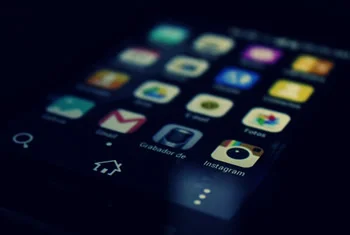
第一步:开始,运行,输入gpedit.msc.在组策略--计算机配置--管理模板--Windows 组件--windows media player--防止媒体共享,选择禁用第二步:开始,在搜索框中输入"服务"并回车,打开服务管理窗口,找到"windows Media Player Network Sharing Service"服务项,双击打开此服务属性,将启动类型设置为"自动",然后点"启动"按钮启动此服务,点确定保存设置。
1、首先将打印机连接到一台主电脑,然后安装好打印机驱动,进入到【控制面板】-【设备和打印机】,下方就会出现这台打印机的图标了。
2、鼠标右击这个打印机图标,选择【打印机属性】,进入后点击【共享】,勾选【共享这台打印机】和【在客户端计算机上呈现打印作业】。
3、接下来要设置主电脑的用户名和密码,因为其他电脑要共享连接,就必须有主电脑的用户名和密码才行,在控制面板的用户账户中设置。
4、如果不想设置密码的话,需要设置主电脑的一个参数,这样别人才能连接上,打开【控制面板】-【管理工具】,双击打开【本地安全策略】。
5、进入后在安全设置下方,点开【本地策略】-【安全选项】,在右侧找到【使用空密码的本地账户只允许进行控制台登录】,并双击打开。
6、最后在【本地安全设置】下方,将已启用改为已禁用,再点击【确定】,这样主电脑不设置密码,也可以直接进入桌面了。
7、打印机共享设置好后,查看主机的IP地址,然后在局域网内的其他电脑,调出运行窗口,将IP地址输入进去,前面必须有两个斜杠,注意斜杠的方向。
8、随后在弹出的对话框中,输入主电脑的用户名,密码留空不填,然后点击确定;打开后就可以看到共享的打印机了,鼠标右击选择【连接】。
9、选择【安装驱动程序】,这样就会从主电脑下载打印机驱动程序到需要共享的电脑里。;驱动安装完成后,会要求你重启电脑,无需重启就能使用打印机了。
1.
使用windows+r键,打开运行,在里面输入gpedit.msc打开组策略。
2.
找到计算机配置---管理模板---网络---Lanman工作站,Lanman是什么呢?使用 SMB 协议创建并维护客户端网络与远程服务器之间的连接,简单来说就是共享和联机访问时需要使用。
3.
找到“启用不安全的来宾登录"。
4.
双击打开后,选择已启用,3.结果测试。计算机策略已调成完成,直接访问之前的共享,可以正常访问,如果还是无法访问,重新启动电脑后尝试。
1.工具-文件夹选项—查看—去掉“使用简单文件共享”前面的打勾,就好了
或者
2。开始--运行输gpedit.msc,打开组策略,
windows设置--安全设置--本地策略--安全选项
你的设置应该为"仅来宾"将其更改为"经典"
就可以了,,其次 想使用默认共享貌似用户要设置密码,没有密码好像不行
1、为了安全我们最好设置一个专门的共享账号,首先我们在桌面上右键点击“此电脑”打开“设置”菜单。
2、接着开启计算机管理窗口,打开“系统工具”-“本地用户和组”-“用户”,在用户上右键点击打开“新用户”。
3、打开创建新用户窗口,自己设置一个用户名与密码,把“用户下次登录时须更改密码”给取消。
4、右击选择需要共享的文件夹,打开“属性”窗口,进入“共享”选项卡。
5、接着选择【高级共享】选项,打开共享设置窗口,勾选“共享此文件夹”,可以自定义修改一下共享名或者使用默认参数。
6、接着点击【权限】选项,进入权限设置窗口,再点击【添加】按钮,把上面创建的用户share添加进去。
7、添加结束后,再为共享的用户分配权限,是更改或是只读,根据实际情况来设定即可。
8、接着进入“安全”选项页面,点击【编辑】按钮,同样的方法把共享用户添加进来并分配合适的权限。
9、下一步打开“本地组策略编辑器”展开“计算机配置”-“安全设置”-“本地策略”-“用户权限分配”中找到“从网络访问此计算机”。
10、打开后将共享用户给添加进来,这样其余用户才用权限可以进行网络共享访问此计算机。
11、这时别的电脑就可以通过网络来访问看到共享文件夹内的信息了。
第一步在我们的电脑上面鼠标右键计算机,选择管理,
第二步进去计算机管理管理界面之后,点击“服务和应用程序->服务”,找到Windows Firewall服务,
第三步右键Windows Firewall服务,选择属性,进去之后启动类型设置为自动,点击启动,
第四步点击确定之后,可以看到我们已经启动了Windows Firewall服务,这是一个防火墙共享服务,只有启动该服务才能设置打印机共享,
第五步我们点击windows图标,选择设备和打印机,
第六步进去设备和打印机界面之后,右键打印机,选择打印机属性,
第七步进去之后,点击共享,选择共享这台打印机,点击确定之后,再共享打印机就不会弹出无法保存打印机设置
方法一:设置用户与共享
在需要共享文件的电脑上,先设置好多个用户名,然后使用高级共享功能建立共享文件夹,对不同的用户设置不同的权限,有些只读的权限,有些是完全控制的权限,但是存在的问题是不同的系统间访问共享文件时会存在无法访问的情况,原因稀奇古怪难以排除,也没有访问记录,使用这个电脑的用户在登录时会出现一堆用户名,感觉上有点不舒服,用户多也增加了安全方面的风险,只要用户知道用户名密码基本上就能访问,谈不上控制。
方法二:设置WLAN来控制访问
和方法一样,先设置好共享的文件,配置好权限,然后在交换机上划分vlan,不论是基于端口的vlan还是基于IP地址的vlan,配置起来都比较复杂,并且在办公室那一级的交换机上一般都是普通交换机,不支持vlan的,虽然设置复杂度比较高,但是可以保障不相关的用户间隔离,就算知道用户名和密码也无法访问。但是vlan间隔离也会造成系统中其他业务不通,无法使用。
这种方法需要对现有网络结构做改动,容易造成其他不可预知的问题,不建议使用。
方法三:通过NAS实现
现在很多企业中都有NAS设备,像我们用的就是群晖的,实现文件的集中共享,不存在系统间的兼容性问题,对于账户的权限控制更加的细化,可以通过安全功能中的证书控制、账户保护、信任客户端等功能来实现只有允许的电脑才能访问共享,不允许访问的就无法使用了。
这种方法配置方便,不需要对现有网络环境做改动。
普通电脑就可以了,只要USB口足够多,你买一堆USB无线网卡,把你家的以及你上下左右所有邻居的wifi信号能连的都连接起来就行了。
举个例子,你可用的速率就是你家的100M+上邻100M+下邻100M+左邻100M+右邻100M=500M。
你上网速度就快了。但是,因为网络中数据传输是点对点的,单线程传输速度取决你连接的若干个wifi中网速最大的那个。也就是说,你家的电脑和你公司的电脑如果传文件,只会选择其中一路wifi传输,不会分成五份去走不同的路。
不过,网速是可以叠加的,当然这需要你自己去调试多个USB无线网卡的负载策略。例如,迅雷、旋风等下载工具,都支持多线程下载,通过调整负载策略,你可以让其中一部分线程走你家的wifi,一部分走上邻的,一部分走下邻的... ...这样你就可以将下载速率提升到500M,哈哈。
同样的道理,通过调整负载策略,你可以让下载工具走你家的wifi,看优酷走上邻的,看电视直播走下邻的等等,同样也会增加你网络速度体验。
++++++++++++++++++++++++++++++++++++++++++++++++++++++++++
如果你对网络知识足够的连接,可以把这台电脑作为路由器+负载均衡设备使用,把网络分享给你家的所有设备,这就比较嗨了。
打印机共享,指定一部分人才能打印的方法有:
1. 打开“控制面板/管理工具/计算机管理/本地用户和组/用户”,去掉“账户已停用”前面的小勾。
2. 为guest用户设置一个密码; 我的电脑→属性→本地用户和组→用户,找到guest用户,右键点击他,选“设置密码”,然后在跳出的窗口中输入两次密码
3. 修改安全策略允许Guest从网络访问。具体方法:在“运行”对话框中输入“GPEDIT.MSC”,打开组策略编辑器,依次选择“计算机配置→Windows设置→安全设置→本地策略→用户权利指派”,双击“拒绝从网络访问这台计算机”策略,删除里面的“GUEST”账号。
4. 把打印机设为共享。
1、默认情况下,Windows的本地安全设置要求进行网络访问的用户全部采用来宾方式。同时,在Windows XP安全策略的用户权利指派中又禁止Guest用户通过网络访问系统。这样两条相互矛盾的安全策略导致了网内其他用户无法通过网络访问使用Windows的计算机;
2、解除对Guest账号的限制 点击“开始→运行”,在“运行”对话框中输入“GPEDIT.MSC”,打开组策略编辑器,依次选择“计算机配置→Windows设置→安全设置→本地策略→用户权利指派”,双击“拒绝从网络访问这台计算机”策略,删除里面的“GUEST”账号。这样其他用户就能够用Guest账号通过网络访问使用Windows系统的计算机了;
3、更改网络访问模式 打开组策略编辑器,依次选择“计算机配置→Windows设置→安全设置→本地策略→安全选项”,双击“网络访问:本地账号的共享和安全模式”策略,将默认设置“仅来宾?本地用户以来宾身份验证”,更改为“经典:本地用户以自己的身份验证”;
1、检查一下是否启用guest用户; 2、一下共享文件有没有设置好,是否有设置其他用户可以访问的权限。 3、检查一下网络是否通畅; 4、如果还不行的话,就打开开始运行gpedit.msc,打开组策略; 5、然后再打开的窗口中找到并“计算机配置”--“Windows设置”--“安全设置”--“本地策略”项; 6、然后点击左侧的“用户权限分配”,在右侧中双击“从网络访问此计算机”; 7、打开后把可以访问此计算机的用户或组添加进来; 8、同样点击“用户权限分配”,然后在右边找到并双击“拒绝从网络访问这台计算机”; 9、然后将guest删除,之后保存即可,系统登录窗口默认以guest用户登录,无法更改时,点“本地策略”--“安全选项”,更改策略“网络访问:本地帐户的共享和安全模式”,设置为经典模式即可。 关于Win7系统访问网上邻居提示未授予用户在此计算机上的请求登录类型就为大家介绍到这里