win7电脑上怎么看组装机子的好坏 |
975 2023-06-06 13:42:44
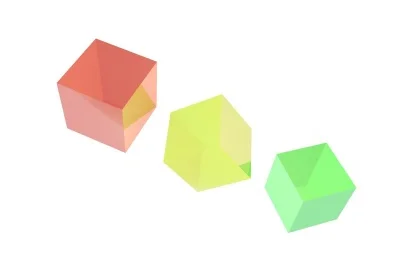
.
查看订购的产品名称、型号、数量等是否清楚,对于看不清楚的信息及时 与客户联系确认并标注
2.
根据客户的原始订单,将客户名称和订货数量录入到电子版的标准订单上
3.
对于非月结客户,查看该订单是否已有对应的银行汇款水单。
一、录制时点
各保险公司、保险中介机构实施销售过程现场同步录音录像,应在投保人填写投保单(含电子化投保单)时统一集中录制《办法》第七条规定的全部内容,并由录制系统自动记录本次录音录像发生的时间。
二、明确提示
各保险公司、保险中介机构在征得消费者同意现场同步录音录像后,应明确提示投保人:
“此次录音录像过程对于今后您维护权益非常关键,请您认真阅读您签署文件的具体内容,如实回答相关问题。如果销售人员向您作出任何与书面文件内容不一致的承诺,建议您与销售人员通过书面形式予以确认,以便更好地维护您的合法权益”。
若消费者不同意现场同步录音录像,则保险公司、保险中介机构不能在《办法》第六条规定的渠道销售保险产品。
三、明示身份
保险销售从业人员出示的有效身份证明,一般包括身份证件、工作证件或执业证件,同时保险销售从业人员应明确告知本人所属机构的规范简称。
四、录制要求
保险销售行为现场同步录音录像过程中,保险销售从业人员向投保人履行明确说明义务及投保人作出明确肯定答复时,保险销售从业人员与投保人应同框展示。
保险销售从业人员的有效身份证明、投保相关文件资料名称、投保人的签名及抄录的风险提示语句等内容,应在录像中清晰可辨。
五、文件制作
保险销售行为现场同步录音录像应按保单逐份录制,每份保单的录音录像应一次性录制完成并生成独立的录音录像文件。
对同一投保人同时销售多份保单的,可一次性录制完成并生成一份录音录像文件,相同用语可以只录制一次,但应确保每份保单的录音录像内容均符合规定
超市的电脑员录单的技巧其实是非常简单的。可以在。基础的。录单的表格中。清晰的。寄出账目的。品名,单价,数量,金额。并且用Excel表来登记进行增减量的。自动计算。
然后每一单的录入,也就是按照。分类账目的录入的方式。进行增减录入。
这样以此类推。就可以很简单的吧!商品录入清楚了。
把开单员开的单子都录入电脑。
想要自定义动态壁纸,可以在抖音或其他APP上下载动态壁纸至本地,然后下载并打开火萤APP,进入本地--本机视频--找到抖音下载的动态壁纸设为桌面即可,并且可以设置声音。(设置锁屏视频需要先进入i主题--我的--锁屏中讯选择除阅图之外的其他锁屏样式)
录单文员主要工作,就是对所以公司的单据进行电脑系统的统计,录入。还要对每一批单需要流转,必须清楚每个公司的订单需要流转到哪一个部门,还有对所有公司的订单进行分发,发到每一个部门。就是一个很吃香的岗位 吧!对录单文员要求也比较高
在电脑上录制屏幕视频可借助第三方软件,以录大咖为例,可参考以下步骤来操作:
2、选择录制区域,软件中自带一些常用的比例供选择。
3、接着设置录制格式和保存路径,如需快捷键换鼠标光标,可在高级设置中设置。
4、然后点击“按钮”开始录制,集中录制可以使用快捷键。
5、点击“停止录制”,在视频列表中,找到刚刚录制的视频。
6、在这里可以打开文件夹,也可以打开视频或删除视频。
录单文员顾名思义就是把单据录入电脑中,如快递公司的录单文员就是把快递单的信息录入电脑。希望能够帮到你。
有的时候打印机安装后,不能正常打印送货单大小,内置没有二等份的纸张大小,这时候就需要手工添加张纸大小,今天教大家如何添加1\2多联纸,送货单大小,希望能帮助你。
1.首先点击电脑上的“开始”按钮。
2.然后点击“设备和打印机”。
3.然后点击“Fax”。
5.然后点击勾选“创建新表单”。
7.再然后点击“保存表单”,进行保存,点击“关闭”。
8.再然后点击如图设备。
9.在然后点击“文件”,在点击文件按钮下的“打印首选项”。
10.再之后点击“高级选项”。
11.然后再纸张规格处改为1\2,进行保存就可以了。
2、录制电脑桌面视频可以选择全屏录制也可以选择区域录制,我选择的是区域录制选好后还需要选择音频、画质、格式和模式等。
3、更改目录可以自定义视频录好后的保存地点,点击更改目录选择自己想要保存的地方选好后点击确定。
4、点击开始录制就可以开始录制电脑桌面视频,我想要录制一个关于Excel的使用教程,因此要在开始录制之前提前打开Excel表格,然后自定义录制范围开始操作。
5、视频教程录制好后,点击蓝色方块停止按钮结束录屏,然后点击打开文件夹就可以在选择的保存地点看到录制好的视频教程。