没网的电脑路由器设置 | 路由器没
810 2023-06-06 00:32:40
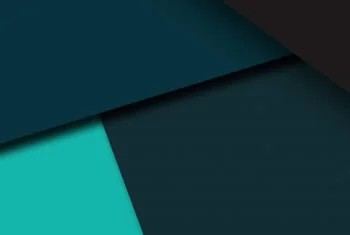
可以更改。
一、开启GUEST帐户
1、在win7系统桌面上,右键单击“计算机”,在弹出的对话框中选“管理”,然后,电脑进入“计算机管理”界面。
2、依次双击“本地用户和组”、“用户”,在对话框右侧找到“Guest”账户。
3、继续右键点击“Guest”,然后在弹出的菜单里选择“属性”,在Guest属性对话框中,勾去“账户已禁用”,然后点击“确定”。
二、设置共享
1、点击开始,打开控制面板,在控制面板里找到“网络和共享中心”,点击进入。
2、在“网络和共享中心”界面,找到“更改高级共享设置”,点击进入下一界面。
4、在“密码保护的共享”处选择“关闭”,最后点“确认修改”。
三、共享你的文件夹
1、右键点击要共享的文件夹,选择“共享”菜单下的“特定用户”,在共享界面中,点向下的小箭头,找到“GUEST”用户选定,点击“添加”,最后点“共享”。
2、在“文件共享”界面点“完成”就结束了文件共享的设置。界面里的网络地址,局域网内的机器都可以使用这个地址访问这个共享文件夹。
在需要共享文件的电脑,将需要复制的文件放到某一文件夹下,然后共享该文件夹。
1、右键文件夹,在打开的菜单项中,选择属性,然后在属性面板(共享选项卡),点击高级共享;
2、高级共享,勾选共享此文件夹;
3、设置权限,确保Everyone的读取权限是允许的,共享设置就完成了;
第四步:访问共享文件夹,设置完共享文件夹,就可以在另一台电脑进行相关操作了。
1.进入:控制面板 – 网络和 Internet – 网络和共享中心 – 高级共享设置,确保当前配置文件下的“网络发现”和“文件和打印机共享”均处于打开状态。
2.右键点击“此电脑”,选择“属性”,并依次进入:高级电脑设置 – 计算机名,确保局域网内所有计算机的工作组名称一致。如不同,需要点击“网络ID”来进行修改。
3.右键点击“此电脑”,选择“管理”,并依次进入:服务和应用程序 – 服务,确保 TCP/IP NetBIOS Helper 以及 Computer Browser 服务处于正在运行状态。如显示为已停止,点击启动即可。此时 reizhi 发现服务项中竟然没有 Computer Browser ,此时需要向系统中添加 SMB 功能。
4.进入:控制面板 – 程序 – 启用或关闭系统功能,选中 SMB 1.0/CIFS 文件共享支持,并点击确定。不出意外的话会提示需要重启生效,在重启后局域网共享即可恢复正常。
1、进入到共享文件夹,然后找到需要操作的文件夹并右键,选择“属性”选项。
2、在弹出来的属性窗口中,切换到“共享”标签页,点击下方的“高级共享”按钮。
3、弹出高级共享窗口,点击最下方的权限按钮。
4、在打开的权限设置窗口中,先看上方的组或用户名,然后在窗口中选择给予权限的用户名,也可以设置为everyone,也就是每个用户都可以操作,然后将权限设置为完全控制,点击“确定”保存设置即可。
如果你还没有尝试过重新启动电脑,请立刻重启电脑查看问题是否解决。
解决方案2. 启用文件和网络共享
如果你没有正确设置,可能会出现Win11、Win10无法共享你的文件夹的问题。请按照以下步骤操作:
1. 转到开始>控制面板>网络和共享中心>更改高级共享设置。
2. 选择“启用网络发现”,选择“启用文件和打印机共享”。
3. 点击“保存更改”以确认。
不要忘记检查Windows 防火墙有没有阻止文件和打印机共享。
1. 转到开始>控制面板>系统和安全>Windows Defender 防火墙,打开Windows防火墙。
2. 选择“允许应用或功能通过Windows Defender 防火墙”。
3. 确保你在列表中选择了文件和打印机共享,然后点击“确定”。
解决方案3. 关闭和打开密码保护
你可以尝试禁用密码保护功能来解决Win11、Win10无法访问共享文件夹的问题。
转到开始>控制面板>网络和共享中心>更改高级共享设置。向下滚动以找到“密码保护的共享”选项,然后选择“无密码保护的共享”,点击“保存更改”进行确认。
解决方案4. 检查Computer Browser服务
请检查电脑中Computer Browser服务是否正常开启。
1. 请按“Win+R”打开“运行”,输入“services.msc”按“回车”。
2. 找到“Computer Browser”服务,右键点击它并选择“属性”,检查是否启动。
3. 如果停止,请选择“启动”或“恢复”,并确保启动类型设置为“自动”。
4. 请点击“应用”和“确定”。
这些方法也可以帮你解决Win11、Win10无法访问共享文件夹的问题:
检查网络服务的可用性。为了安全起见,它可能会被禁用。
停止使用某些第三方防火墙。某些防火墙可能会对Windows 10/11文件共享产生影响。
禁用电脑的杀毒软件并检查问题是否解决,如果成功解决问题,请检查杀毒软件中的防火墙设置。
出现这样的问题很常见,用以下方法及解决方案就可以解决啦:
方法一:关闭windows防火墙
1、第一步进去控制面板,点击“系统和安全”,
2、第二步点击“windows防火墙”,进去之后选择“打开或关闭windows防火墙”,
3、第三步将自定义设置中的windows防火墙都选择关闭,
方法二:开启来宾用户
1、第一步点击“控制面板----->用户账户和家庭安全”,进去之后,选择“用户账户”,
2、第二步进去之后,点击“管理其它账户”,
3、第三步点击来宾账户,将来宾账户开启,弄好了就能开启啦
方法和步骤如下:
1、右击桌面右下角的网络图标,选择打开“网络和Internet设置”。
2、点击“共享选项”。
3、选择“启用网络发现”,选择“启用文件和打印机共享”,在所有网络中设置为“无密码保护共享”。点击“保存更改”。
4、点击需要共享的文件夹,右键选择“属性”。
5、将选项卡切换至“共享”,点击“共享”。
6、输入“guest”点击“添加”。
7、将guest用户权限级别设置为“读取/写入”,点击“共享”。
8、点击“高级共享”,勾选“共享此文件夹”。点击“确定”,即完成共享设置。
比如说有四台电脑在一个网络里,都是相互可以访问的。
然后这个EXCEL文件在你的电脑上,你就把放这个文件的文件夹属性设为共享,并允许别人修改。这样做,只能是在一个用户打开之后,别的用户同时打开就是只读的,不能修改。那就要先打开EXCEL文件,设置一下共享工作簿,工具-保护-保护并共享工作簿-勾上以追踪修订方式共享,设个密码,再保存这样再打开就可以多人打开这一个文件再编辑,再保存,你做的修改在保存后,别人再关闭再打开文件,就会看到你的修改,同样他人作的修改你这样做也可以看得到。不会出现其他人打开是只读的了。
”-“使用简单文件夹共享(共享)”勾去掉-“确定”
前提:硬盘格式为“NTFS”
在"用户账户"-"Guest"账户启用。
打开文件夹或盘符点右键-“共享和安全”-点上“共享此文件夹”-点开“权限”-默认应该有一个“Everyone”用户“允许”下只给读取打勾-点“添加”-“高级”-“立即查找”-选择“Administrator,Guest”两个用户-点“确定”-“确定”。
在共享权限:组或用户名称里多出2个用户了,Administrator给所有权限,Guest给读取权限,然后“确定”“确定”。 分配权限可能需要一些时间耐心等一会儿。
注:打开的窗口不要全部关掉要一步一步来。最好给Administrator,Guest用户都给加密码。
在其他电脑共享的时候需要编辑的用管理员账户打开共享,只读用Guest账户就可以了。
其实在XP下面有的目录里面因为包含受保护的系统文件,即使里面的文件都没有只读属性,它也会显示为只读.这是显示的问题,无法改变的.可以从DOS下面查看文件属性。
数据库不能写入文件可以考虑下磁盘空间是否以满,临时目录是否指定或者已满.一般临时目录在C:/temp 可以自己指定。
在选项文件的[mysqld]部分增加该选项。例如;要想指定目录C:\temp,可使用
[mysqld]
tmpdir=C:/temp
还有可能临时目录里面有相同文件名的文件被系统锁定,导致用户不能创建文件.可以先把SQL服务停掉.用unlocker 这个小工具删除临时目录里面的文件即可。
要使用快速设置在本地网络上共享文件,请使用以下步骤:
1. 在 Windows 10/11上打开文件资源管理器。
2. 导航到要共享的文件夹。
3. 右键单击该项目,然后选择“属性”选项。
4. 单击"共享"选项卡。
5. 单击"共享"按钮。
6. 使用下拉菜单选择要共享文件或文件夹的用户或组。
7. 单击"添加"按钮。
8. 在“权限级别”部分下,选择你希望文件夹拥有的共享权限。例如,如果你只希望用户查看和打开文件,你可以选择读取(默认)。如果你选择"读/写",用户可以查看、打开、修改和删除你正在共享的文件夹中的内容。
9. 单击"共享"按钮。
10. 确认其他用户需要访问网络内容的文件夹的网络路径,然后单击完成按钮。
11. 单击关闭按钮。
局域网共享文件夹设置方法2:使用高级设置共享文件
要使用高级共享设置在本地网络上共享文件,请使用以下步骤:
1. 打开文件资源管理器。
2. 导航到要共享的文件夹。
3. 右键单击该项目,然后选择“属性”选项。
4. 单击"共享"选项卡。
5. 单击"高级共享"按钮。
6. 选中"共享此文件夹"选项。
7. 默认情况下,Windows 10/11允许其他用户只读访问你共享的内容,这意味着他们只能查看文件,但不能执行其他任何操作。如果你希望用户在该位置编辑文件、删除和创建新文档,你必须单击权限按钮。
8. 在“权限”窗口中,你会注意到“所有人”组是突出显示的默认选项。在下面的部分中,你可以自定义特定用户或组的权限。如果你希望用户打开、编辑、删除和创建文件,请确保选中“允许”列下的“读取和更改”权限。
9. 单击应用按钮。
10. 单击确定按钮。
11. 再次单击"确定"按钮。
与特定用户共享文件
如果你只想与特定用户共享文件,你可以按照相同的步骤操作,但在第 8 步中,请使用以下说明:
1. 选择"Everyone"组,然后单击删除按钮。
2. 单击"添加"按钮。
3. 确认共享文件的用户名。
4. 单击"检查名称"按钮。
5. 单击"确定"按钮。
6. 选择用户帐户,你会注意到默认选中“读取”权限。如果你希望用户编辑、删除和创建新文件,请确保选中更改权限选项。
7. 单击"应用"按钮。
8. 单击"确定"按钮。
完成这些步骤后,在"文件资源管理器">"网络"上浏览远程计算机时,共享内容应该可用。