股票日线设置 | 股票日线设置多少
738 2023-06-01 02:27:52
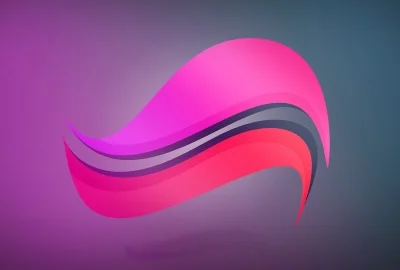
01
教程以新建的Excel为例介绍如何利用快捷键新建工作表(即插入工作表)。
02
03
打开Excel工作簿之后,我们在工作界面的左下角可以找到工作表标签区域。
04
快捷键方法一:
a.按下Alt键激活各命令快捷操作,然后按下H键,即对应的开始命令。
05
b.然后按下I键,即插入命令。
06
c.在按下S键,即插入工作表命令。
07
快捷键方法二:
按下快捷Shift+F11即可新建(插入)一个工作表。
1、打开我们的Excel软件,在单元格内输入好我们的完整内容,输入时不用去考虑内容的宽度或高度与行高或列宽的关系。
2、内容输入完成之后,我们可以发现许多单元格内容的长度或宽度,明显与单元格的行高或列宽互不匹配,很多时候我们喜欢手动拖动单元格的宽度或高度使它们互相适应,但手动拖动不够精准,也往往难以达到最合适的行高或列宽。
3、这时候,我们除了手动拖动单元格的行高或列宽外,还可以通过设置具体数值的单元格行高值或列宽值,但也是难以准确计算出多大数值才是最合适的行高或列宽值,所以也不是最佳方法,我们需要让Excel软件自己去判断出最合适的行高值或列宽值。
4、我们选择需要修改行高或列宽的单元格,然后在顶部菜单栏找到“开始”菜单,然后在子菜单中找到“单元格”选项卡,在里面选择“格式”。
5、在格式的子菜单中,我们就可以发现“自动调整行高”和“自动调整列宽”两个选项菜单了,我们想要调整行高,就点击自动调整行高,我们想要调整列宽,就点击自动调整列宽即可。
6、点击之后,软件就会自动为我们的单元格内容自动调整一个最合适的行高或列宽了,非常快速,也非常准确。
7、当然,我们还可以使用更快捷的方法,将鼠标放在需要调整行高或列宽的单元格的最右边或最下边,当鼠标变为左右方向的箭头或上下方向的箭头时,双击鼠标左键,也可以让软件自动快速完成行高或列宽的调整。
1、首先打开Excel文件,如图所示。
2、选择菜单栏插入-截屏选择:
4、勾选对勾即可完成屏幕截图,结果如下:
5、选中截图后,鼠标右键,弹出下拉菜单,在此可以设置截图工具,文字工具等操作,完成效果图。
01在“快速访问工具栏”里进行设置。
在工具栏的最右边右键点击空白处,出现一个下拉菜单栏,选择“自定义功能区”选项卡。
02点击“自定义功能区”选项卡后,出现一个选项卡页面。在其左边的工具栏里选择“快速访问工具栏”,在“常用命令”下找到 “粘贴”(带三角符号的),点击“添加”。
03完成后,三级快速功能区,会出现选择性粘贴快捷键。
一、F1(显示[Excel帮助]对话框)
对于Excel不会使用的功能或函数,都可以在这里找到教程或解决方法。
二、F5(显示[定位]对话框)
利用定位功能,可以从海量数据中选中,符合一定条件的数据进行处理操作!大神常用!
三、F7(显示[拼写与检查]对话框)
四、F10(显示功能快捷键)
这一功能可以输入代码,插入你所需要的办公符号等操作。
五、F12(显示[另存为]对话框)
很明显,这就是将当前工作簿另存为的快捷键,不做过多赘述。
六、Ctrl+F(显示[查找]对话框)
在大量数据中,需要寻找特定数据单元格,都可以使用这个功能寻找。
七、Ctrl+H(显示[替换]对话框)
这个功能个人觉得很实用,对于旧数据与新数据得替换,轻松一键搞定!
你以为这就完了?NO~NO~NO~接着往下看!
PS:如果有Excel文件转换其他格式问题,可以试试迅捷PDF转换器。
①首先,利用Excel快捷键 Ctrl + A 全选所以的单元格,然后,右键选择“设置单元格格式”;
②在弹出的“单元格格式”中选择“保护”,取消“锁定”前面的钩去掉;
③选中你所想要锁定的单个或多个单元格,再次右键选择“设置单元格格式”;
④同样,在弹出的“单元格格式”窗口中选择“保护”,再将“锁定”前面的钩打上,确定;
⑤继续选中需要锁定的单元格,然后单击菜单栏的“工具”-->保护-->保护工作表,在弹出的“保护工作表”窗口中我们输入锁定该单元格的密码(千万别把密码忘记了哟);
⑥默认选中头两个“选定锁定单元格”、“选定未锁定单元格”,取消它们后,用户将不能选中单元格。
1、打开Excel表格
2、点击左上角文件菜单下的选项
3、点击自定义功能区
4、点击自定义
5、最后输入快捷键即可
点击“工具”选项卡,在下拉菜单中选择“自定义”栏。
在弹出的“自定义”页面框中选择“键盘”。
在弹出的“自定义键盘”页面框中选择你要设置快捷的命令,比如办公族在这里选择了“字体”里的“幼圆体”这个命令当前并没有快捷键。
将光标移至“请按新快捷键”下方的文本框,输入你想设置的快捷键,办公族在这里随意输入一个Ctrl+Alt+1(可根据自己喜欢随便设置)然后选择“指定”按钮。
这时,刚刚设定的快捷键就会出现在“当前快捷键”下方的文本框内,点击两次关闭,即已经设置完成。
现在我们来试一下刚刚设置的快捷键,选中文字,按了Ctrl+Alt+1后,字体由之前的宋体变成了我们之前设置的“幼圆”,说明已经设置成功。
如果你想删除这个快捷键,还是打开“自定义键盘”这个页面,选中“当前快捷键”下面的“Ctrl+Alt+1”,然后点击下方的“删除”键,快捷键就会被清空。
Word2007自定义快捷键方法
单击“Office”按钮,从弹出的页面框中选择“Word选项”。
在弹出的“Word选项”页面框中选择左侧的“自定义”窗口,然后点击下方的“自定义”按钮。
在弹出的“自定义键盘”页面框中选择你要设置快捷的命令,比如办公族在这里选择了“字体”里的“黑体”这个命令当前并没有快捷键。
在“自定义键盘”页面框中输入你想设置的快捷键,办公族在这里随意输入一个Ctrl+F6,然后选择“指定”按钮。
这个时候,刚刚输入的快捷键就已经出现在“当前快捷键”下方的文本框内,点击两次“关闭”按钮,即完成。
我们依然来试验一下,选中文字然后按下Ctrl+F6,文本立刻从之前的“宋体”变成了我们前面设置的“黑体”,证明此快捷键设置成功。
Word2010自定义快捷键方法
打开Word文档,点击“文件”选择“选项”。
在“Word选项”页面框中选择“自定义功能区”选项卡,再单击“自定义”按钮。
行高:ALT+O+R+ENTER(回车)
列宽:ALT+O+C+ENTER(回车)
或者是点一下行标与列标交界处,此时就会全选表格,(也可以选择多列,或多行)再双击两列或两行之间,即可全部自动调整列宽或行高了。行高:ALT+O+R+ENTER(回车)
列宽:ALT+O+C+ENTER(回车)
或者是点一下行标与列标交界处,此时就会全选表格,(也可以选择多列,或多行)再双击两列或两行之间,即可全部自动调整列宽或行高了。
具体操作步骤如下:
打开需要调整行高和列宽的EXCEL表格,使用鼠标一次性选中需要调整行高以及列宽的单元格,在开始工具栏中找到并点击“格式”,然后在格式工具的下拉选项中点击选择“行高”。
弹出行高编辑对话框,在输入框中输入合适的行高数值,然后点击下面的确定按钮。
同上一步操作,在格式的下拉选项中点击选择“列宽”一项,进入列宽设置对话框。
在列宽设置对话框中,输入合适的列宽数值,然后点击下面的确定按钮即可。
返回EXCEL表格,发现已成功对表格单元格的宽度和高度进行批量设置调整。
1、首先打开一张Excel工作簿,然后打开“Excel选项”。打开“Excel选项”有两种方法,方法一是点击快速访问工具栏的下拉菜单按钮,然后选择“其他命令……
2、点击工作簿左上方的Excel图标或“文件”字样即会弹出选项窗口。
3、在“Excel选项”窗口左边找到“自定义”项,然后从命令选择方框中选择需要设置为快捷键的命令按“添加”。如果需要选择的命令不在常用命令中,可选择全部命令查找。全部命令是按符号、英文、中文先后排序,中文按拼音排序,掌握排序方法能更快查找到自己需要的命令
4、这时,我们所需要的命令就会出现在最上方的快速访问工具栏中,这样使用起来相当方便快捷,再也不需要一步一步操作。