TPLINK无线路由器怎么设置/控制网
704 2023-05-30 17:58:29
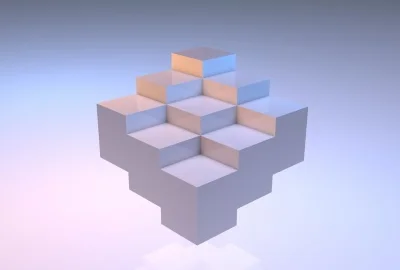
第一种方法是直接删除不连续页码前面的分节符,之后word就会自动修改页码成连续的页码;将光标移到分节符的下一行,然后按删除键(Backspace键)即可删除分节符。(如果在页码不连续页未找到分节符,请向前一页找)
第二种方法是设置页码格式,首先双击页码那个地方,打开“页眉和页脚”工具。
选中不连续的页码,然后右击,在弹出的菜单中点击“设置页码格式”。
在弹出的的“页码格式”窗口中,选择“续前节”,然后点击“确定”按钮即可。
比如,正文是从第三页开始的,10版这样操作:全文先插入页码,把光标放到第2页文档的末尾后点击页面布局菜单下分隔符--下一页,再把光标放到第3页文档的页脚处,把设计菜单下“链接至前一条页眉”选项取消勾选,选中第4页的页码右键点击设置页码格式选项,在弹出的对话框中编号格式中选择你想要的阿拉拍数字格式并勾选“起始页码”后手动输入数字1。删除第一、二页的页码,搞定。
1.当前打开Word文档,将下方的页码设置为罗马数字。2.双击页面下方打开页眉页脚编辑状态,点击上方的页码按钮。3.在弹出的下拉菜单中点击——设置页码格式选项。4.然后打开对话框,在编号格式中找到罗马数字并点击下方的确定按钮。
1、首先在电脑中打开Word文档,将下方的页码设置为罗马数字。
2、接着鼠标双击页面下方打开页眉页脚编辑状态,点击上方的页码按钮。
3、然后在弹出的下拉菜单中点击——设置页码格式选项。
4、然后打开对话框,在编号格式中找到罗马数字并点击下方的确定按钮。
5、这样就将页码设置成为罗马数字了。
1.首先,我们以文档为例,给做具体介绍。
2.然后,点击插入。
3.然后,在这里,可以看到有个页码选项。
4.当点击页码时,会提示我们设置页码格式,我们点击进入这个选项。
5.然后,我们看到我们要罗马字符格式就在这里了。
6.点击第一个编号格式,然后,下拉往下翻,就可以看到罗马字符的选项,点击确定就可以了。
当前打开Word文档,将下方的页码设置为罗马数字。
2/5
2.双击页面下方打开页眉页脚编辑状态,点击上方的页码按钮。
3/5
3.在弹出的下拉菜单中点击——设置页码格式选项。
4/5
4.然后打开对话框,在编号格式中找到罗马数字并点击下方的确定按钮。
5/5
5.这样就将页码设置成为罗马数字了。
总结
1/1
1.当前打开Word文档,将下方的页码设置为罗马数字。
2.双击页面下方打开页眉页脚编辑状态,点击上方的页码按钮。
3.在弹出的下拉菜单中点击——设置页码格式选项。
4.然后打开对话框,在编号格式中找到罗马数字并点击下方的确定按钮。
5.这样就将页码设置成为罗马数字了。
Word页码选项内直接设置为罗马数字即可,步骤如下:
所需材料:Word 2007示例。
一、打开Word文档,点击“插入”,接着点击“页码”,下拉菜单内点击“设置页码格式”。
二、展开格式,选择使用罗马数字,点击“确定”。
三、点击“页码”,选择任意一个页码位置选项,页码类型内随意点击一个都会自动转换成为罗马数字。
四、这时翻至其中一页底部查看,插入的页码已自动转换成为罗马数字。
1.当前打开Word文档,将下方的页码设置为罗马数字。
2/5
2.双击页面下方打开页眉页脚编辑状态,点击上方的页码按钮。
3/5
3.在弹出的下拉菜单中点击——设置页码格式选项。
4/5
4.然后打开对话框,在编号格式中找到罗马数字并点击下方的确定按钮。
5/5
5.这样就将页码设置成为罗马数字了。
总结
1/1
1.当前打开Word文档,将下方的页码设置为罗马数字。
2.双击页面下方打开页眉页脚编辑状态,点击上方的页码按钮。
3.在弹出的下拉菜单中点击——设置页码格式选项。
4.然后打开对话框,在编号格式中找到罗马数字并点击下方的确定按钮。
5.这样就将页码设置成为罗马数字了。
解决这一问题需要借助word中分隔符功能,具体操作方法如下:
以word2016为例,假如要求第1-5页的页码为罗马数字,第6页开始页码为阿拉伯数字,起始页为1。
1、将光标定位在第5页末尾处,在菜单栏中依次点击“布局——分隔符——(分节符)下一页”。
2、双击第5页的页脚处,进入页眉和页脚的编辑状态,在菜单栏中依次点击“插入——页码——页面底端——普通数字2”,此时系统默认页码为阿拉伯数字。
1、首先我们双击页面下方打开页眉页脚编辑状态,在页脚处插入页码。
Word页码罗马数字怎么输入?
2、点击页眉页脚工具,找到页码中的设置页码格式。
Word页码罗马数字怎么输入?
3、我们点击罗马的格式,起始页码设置为1,点击确定即可。
Word页码罗马数字怎么输入?
4、这个时候就会弹出对话框,点击——确定。
Word页码罗马数字怎么输入?
5.我们先点击页面底端中的——普通数字。
Word页码罗马数字怎么输入?
6.插入页码之后,再次打开页码格式,注意将包含章节号去掉勾选,点击确定。
Word页码罗马数字怎么输入?
7、这个时候就会发现罗马数字已经插入好了。
Word页码罗马数字怎么输入?
以上就是Word页码插入罗马数字出错解决办法,希望大家喜欢哦。