华硕电脑重启要按f1 | 华硕电脑重
386 2023-05-19 21:02:07
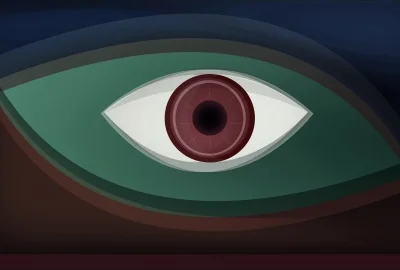
1.点击开始菜单,在搜索程序和文件栏里输入gpedit.msc,然后点击打开该文件进入组策略设置窗口。萊垍頭條
2.在打开的Win7组策略设置窗口中,选择左边的树形结构,进入“组策略→计算机配置→管理模块→Windows 组件→Windows 登录选项”。垍頭條萊
3.在Windows 登录选项下找到“在用户登录期间显示有关登录以前的信息”,将这个项目的设置状态改为“已启用”。萊垍頭條
4.成功设置完成之后,用户每次登录系统都可以看到详细的电脑登录记录,也可以知道电脑是否被他人使用过 萊垍頭條
让IE浏览器在同一个窗口中打开多个选项卡方法(以IE11为例):
1. 打开IE浏览器,在菜单栏上点击“工具”,弹出下拉菜单点击“Internet选项”。
2. 点击“常规”页面下的“标签页”。
3. 点击选择“始终在新标签页中打开弹出窗口”,点击选择“当前窗口中的新标签页”
4. 选择后点击“确定”,重启电脑即可。
Windows中的粘滞键是专为同时按下两个或多个键有困难的人设计的。粘滞键的主要功能是方便Shift、Ctrl、Alt与其他键的组合使用。在我们使用热键时,例如“CTRL+C”,用粘滞键就可以一次只按一个键来完成复制的功能。 启动粘滞键可通过单击“开始→设置→控制面板→辅助功能选项”,在“键盘”选项卡下选中“使用粘滞键”来启动。在开启粘滞键的时候,任务栏右边的系统托盘区会出现粘滞键图标。如果想关闭粘滞键,只需将“使用粘滞键”前的钩消除就可以。 粘滞键的四项功能选择
1.在“粘滞键”的设置对话框的“选项”中,选中“按两次修改键进行锁定”复选框,那么连续按两下Ctrl、Alt或Shift键即可通知计算机使此键保持被按下的状态,直到再次按下相同的键时为止;若不选该复选框,则在点击这一组合键以外的键时,被按下键的按下状态即被取消。
2.选中“选项”中的“如果同时按下两个键,就关闭粘滞键”复选框,表示如果同时按下Shift、Ctrl、Alt或Windows徽标键中的任意两个键,系统将关闭“粘滞键”功能。
3.选中“通知”项目中的“按下修改键时发出声音”复选框,那么在按下这几个键时,计算机将发出声音提示。
4.选中“通知”项目中的“显示粘滞键”复选框,任务栏右边的系统托盘区将显示“粘滞键”的使用状况指示图标。
win7中没有“文件类型”选项卡,要想设置文件关联的话,可按以下方法:
1、点开始——控制面板;
2、点程序;
3、点始终使用指定的程序打开此文件类型;
4、选择扩展名,点更改程序;
5、选择应用程序,点确定;
6、返回到设置关联窗口,点关闭。
方法一: 自带的任务管理器同时按住Alt+Ctrl+Del三个键,调出任务管理器。在进程里找到"explorer.exe",右键单击,选择结束进程,弹出对话框,点是。单击左上角文件--新建任务,在打开里输入"explorer.exe",点击确定,便完成了资源管理器的重启了。 方法二: 批处理在桌面空白处右键单击,新建一个记事本。然后重命名为.bat的批处理文件,比如“重启资源管理器.bat”右键单击“重启资源管理器.bat”文件,选择编辑。输入“taskkill /f /im explorer.exe & start explorer.exe”,单击文件--保存。以后双击打开“重启资源管理器.bat”,便可以重启资源管理器了。 方法二仅仅是把方法一用命令的方式处理.两个都一个意思.
微信公众平台下方的选项卡是通过“自定义菜单”功能实现的。操作步骤如下:
1. 登录公众账号,如果还没有开通自定义菜单,可以点击左侧 添加功能插件 ,进入后找到自定义菜单,选择开通。
2. 点击左侧的自定义菜单,进入后需要先点击开启。
3. 开启后可以进行菜单的编辑功能。
4. 菜单最多可以设计两级,如果有二级菜单,则对应的一级菜单不同设计响应。
5. 菜单的响应有两种“发送信息”和“跳转到网页”。
6. 发送信息 可以选择文字、图片、语音、视频,素材库中的图文消息等。
7. 跳转到网页 则可以输入需要跳转的链接(需要微信认证),或者切换到选择素材库中的图文素材。
使用鼠标操控windows系统时桌面或相关界面也会显示鼠标光标,但有些用户发现觉得在系统上输入文字时,屏幕显示的鼠标闪烁光标比较细或较粗的问题,这对部分用户来说也会有些不习惯,其实我们可以对鼠标闪烁光标粗细状态进行调整,不同的操作系统设置方法会有些不同,下面来看看ghost win7是如何调整鼠标光标粗细的吧。 设置方法/步骤: 1、打开电脑之后,依次打开下面的选项:“开始——控制面板中心——轻松访问——轻松访问中心”; 2、这时候就会弹出来轻松访问中心面板,在里面直接单击“使计算机更易查看”选项; 3、然后就找到“使屏幕上显示的内容更容易查看”选项,设置一下闪烁光标的粗细; 4、设置完毕之后,直接单击下面的那个“确定”按钮进行保存就可以了。
编辑的内容未发布会存入草稿箱,因此在草稿箱里面里面查找即可。
1、打开头条,在我的界面点击创作中心。
2、点击发布。
3、点击草稿箱。
4、查看作者编辑内容。
一、开始按钮:开始菜单是视窗操作系统(Windows)中图形用户界面(GUI)的基本部分,可以称为是操作系统的中央控制区域。在默认状态下,开始按钮位于屏幕的左下方,当前版本的开始按钮是一个Windows标志。
二、快速启动栏:快速启动栏是WIN7系统开始菜单右边一小块区域,默认情况下不显示,可以通过打开一个窗口后,右键点击该窗口任务栏窗口,弹出菜单内点击“将此程序锁定到任务栏”的方法把当前窗口添加至快速启动栏,之后使用时可以通过点击快速启动栏上的图标快捷打开。
三、正在运行程序栏:Windows 7中默认情况下超级任务栏采用大图标,实用效果甚于Vista。和Vista一样,Windows 7也会提示正在运行的程序,不过与Vista不同的是,将鼠标停靠在Windows 7任务栏中的程序图标上你就可以方便预览各个窗口内容,并进行窗口切换。Aero Peek效果下,会让选定的窗口正常显示,其他窗口则变成透明的,只留下一个个半透明边框。
四、语言栏:显示当前使用的输入法。系统会在右下角显示输入法工具栏,这个就是语言栏,可以在语言栏内切换输入法。
五、通知栏:通知区域位于任务栏的最右侧,包括一个时钟和一组图标。
这些图标表示计算机上某程序的状态,或提供访问特定设置的途径。您看到的图标集取决于已安装的程序或服务以及计算机制造商设置计算机的方式。
将指针移向特定图标时,会看到该图标的名称或某个设置的状态。例如,指向音量图标 任务栏通知区域中音量图标的图片 将显示计算机的当前音量级别。指向网络图标 任务栏通知区域中网络图标的图片 将显示有关是否连接到网络、连接速度以及信号强度的信息。
双击通知区域中的图标通常会打开与其相关的程序或设置。例如,双击音量图标会打开音量控件。双击网络图标会打开“网络和共享中心”。
有时,通知区域中的图标会显示小的弹出窗口(称为通知),向您通知某些信息。例如,向计算机添加新的硬件设备之后,可能会看到。
六、显示桌面按钮:点击该按钮可以快捷最小化桌面上显示的全部程序并进入桌面。“显示桌面”按钮已从开始按钮那里移动到任务栏的另一端,这样可以很容易地单击或指向此按钮,不会意外打开开始按钮。
您好!可以按照提示进行操作 按F8进入安全模式之后,选择“最后一次好的配置”。可能是因为安装了某些软件或驱动程序把系统搞坏了。因此,选择恢复上一次正确配置估计就能解决了。
这个很好解决。打开“资源管理器”,在窗口看到菜单栏了吗?最上面那一行,“文件”、“编辑”什么的。点“查看”第二行“状态栏”点一下,前面有了对勾,就行了。