光谷平板电脑专卖 | 光谷平板电脑
289 2023-05-17 11:03:50
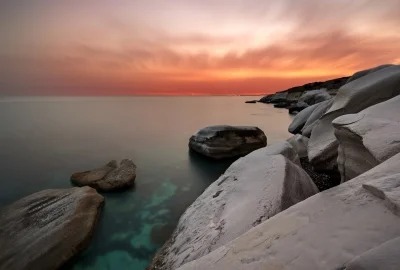
ctrl+alt+delete 这个键操作稍微复杂,按后一般鼠标点击,或者按K键;
windows启动键+L;
键盘上左下角那个小窗户键,一般在ctrl键和空格键之间,这个键也叫徽键,按住徽键别放开然后按L键。
这样键盘就锁定了。
1.
2.
进入到此电脑界面后,在界面中选择需要共享的硬盘,鼠标右键点击“属性”选项;
3.
在弹出的属性窗口中,切换到“安全”选项卡,并点击“编辑”按钮;
4.
解除电脑键盘右侧数字键锁定的方法:
1、首先确认是不是键盘的问题,很多时候键盘的插线接口没有插牢也会造成接触不良而导致键盘失灵的感觉。
2、确认不是插口的问题,就打开控制面板,选择打开“打印机和其它硬件”选项。
3、进入“打印机和其它硬件”选项后,点击下方的“键盘”的控制面板图标。
4、进入“键盘”属性设置———硬件,之后查看键盘的名称和类型,显示连接后,再查看下方的设备状态,显示设备正常的话就可以了,不正常的需要进行维修。
5、完成以上步骤之后,基本可以排除键盘硬件或是电脑连接的问题了,那么只需要轻轻的点击位于键盘数字区域的“NumLock”这个按键,看到这个按键上方的“NumLock”指示绿灯亮就可以了。之后就不会提示数字键盘被锁定了。
是由于系统中开启了磁盘加密功能“BitLocker驱动器加密”所造成的。
1、按下windows+ i组合键打开windows设置,在该界面点击【系统】;
2、点击系统后,在打开的界面左侧选择栏移动到最下面,我们可以看到“关于”选择,点击它;
3、在“关于”选项右侧设置界面移动到自动最下面,在相关设置下点击【BitLocker 设置】;
4、此时会弹出BitLocker设置界面,我们在相应的磁盘上点击后在右侧点击关闭BitLocker按钮即可。
5、然后就消失了。
一:如果是windows电脑
1、点击电脑桌面左下角的开始菜单图标。
2、在打开的页面中点击头像图标。
3、在出现的菜单中点击更改账户设置选项
4、在打开的设置页面中点击左侧的登录选项。
5、点击密码下面的添加选项。
6、在弹出的页面中输入密码,确认密码,输入密码提示,点击下一步。
二:如果是苹果笔记本
1、先在Mac上打开“钥匙串访问”应用
2、接着请依次点击菜单栏中的“钥匙串访问-偏好设置”选项
3、在钥匙串的偏好设置窗口中请勾选“在菜单栏中显示钥匙串状态”选项,
4、点击菜单栏中的锁图标,再点击“锁定屏幕”选项即可锁定屏幕了。
你好。
如何解除文件夹上的锁
Windows7系统,能够正常打开的话那么问题就不是很大。出现这个小锁图标的原因是:Windows7中设置某一个文件夹属性为共享后,文件夹的图标上就增加一个小锁图案。起到了一个标记作用,即使你将该文件夹的共享功能取消后,该小锁图案还是存在,所以说影响不大。
如果不想看见这个“小锁”图标
1、右键-小锁图标的文件夹-属性-安全-编辑-添加-出现的窗口中输入AuthenticatedUsers-确定
2、右键-小锁图标的文件夹-属性-安全-高级-更改权限-勾包括可从该对象的父项继承的权限-确定。
笔记本电脑锁定屏幕的方法
1.打开“控制面板”,点击“外观和个性化”→“更改屏幕保护程序”。
2.在打开的“屏幕保护程序设置”窗口中,选择一种屏幕保护程序,如“彩带”, 同时设置“屏幕等待时间”,如1分钟,勾选 “在恢复时显示登陆屏幕”。最后点击“确定”完成设置。
3.经过这样的设置后,当在1分钟之内无法触及电脑时,屏幕保护程序就会自动启动。如果此时有其它人使用电脑时,就会自动转到登陆界面。从而达到锁定屏幕以防止他人非法使用的目地。
4.另外也可以通过设置独立的屏幕保护程序密码来实现锁定电脑屏幕。具体方法:在打开的“屏幕保护程序设置”窗口中,选择一种屏幕保护程序,如“彩带”,点击” 更改电源设置“链接。
5.在打开的窗口中点击”唤醒时需要密码“选项。
6.在打开的界面中选择”创建或更改用户账户密码“。
7.在出现的界面中给当前或指定用户设置屏保密码。
8.经过以上设置之后,当想要锁定电脑屏幕时,只需要按下键盘组合键”Win+L“即可将电脑锁屏。 如果想要再次进入桌面,就必须得输入刚才设置的密码才行。
以上就是笔记本电脑怎么锁定屏幕的全部内容
可以使用Fn+F11进行触摸板关闭,若不是,您可以查看键盘上F1至F12键的图标,可查看到哪一个是禁用触摸板,之后Fn+该键即可。
华为matebook14快捷键锁定触控板:
单击:模拟鼠标左键单击。
连续单击两次:模拟鼠标左键双击。
两个手指同时单击:模拟鼠标右键单击。
三个手指同时单击:打开windows的搜索。
三个手指一起往上移动或者一起往左边或者右边移动:打开任务切换界面,按个动作打开的样式不同。
三个手指一起往下移动:显示桌面。
连续单击两次之后手指不离开触摸板:模拟鼠标拖拉。
两个手指在触摸板移动:模拟鼠标滚轮。
在电脑锁屏快捷键的方法步骤:
1、电脑用快捷键的锁屏,是不用按Ctrl键的,而是需同时按住键盘上的win键(微软图标键)+L键就可锁屏了。
2、同时按下键盘上的shift键和Ctrl键,是切换常用的输入法快捷键。
3、在微信登录的情况下同时按下键盘上的alt键+A键,是快速截图的快捷键。
4、按下键盘上的prtscsysrq键,就可快速截下电脑桌面全屏截图。
电脑锁屏的设置步骤如下:
步骤一:首先我们自然是需要为电脑创建一个密码。点击开始按钮,然后找到控制面板,点击进入控制面板操作界面,然后找到用户账户选项,点击进入界面进行添加密码操作。当然不同的操作系统添加用户密码的操作略有不同,本经验以XP操作系统为例。
步骤二:进入之后我们选择需要添加密码的用户账户,一般都只有一个Administrator超级管理员用户(如果你没有创建其他用户的情况下),我们平时也是使用它进行登录操作,为它添加密码即可(如果你不是使用此账户作为登录账户,需要为登录账户做设置密码才行)。
步骤三:然后我们点击创建密码,我们便会来到密码创建界面,前两项是输入密码和确认密码操作,最后一个框中是填写密码提示,就是为了当你忘记密码的时候可以根据提示想起设置的密码。完成之后我们点击创建密码即可完成密码的创建。
步骤四:以上准备工作完成之后我们就可以进行锁屏操作了。 来到桌面,选择空白地方,鼠标右击,选择属性选项,来到属性操作界面之后我们需要选择屏幕保护程序选项卡,然后点击进入屏幕保护程序界面进行相关操作。
步骤五:我们找到“在恢复时使用密码保护”的相关文字,在设置和预览按钮的下面(具体的位置如下图红线标注处所示),前面有个选择框,我们可以点击勾选它,然后点击确定按钮,就完成了电脑锁屏的操作了。
步骤六:接着我们来看看效果吧,我们进入刚才的设置屏幕保护程序的选项卡,然后点击等待设置等待时间,把它调成最短的一分钟,然后我们等待一分钟,便会出现屏保,我们点击屏保之后进入不是我们的操作系统,而是输入密码操作,证明我们锁屏成功了。
电脑锁屏的设置步骤如下:
步骤一:首先我们自然是需要为电脑创建一个密码。点击开始按钮,然后找到控制面板,点击进入控制面板操作界面,然后找到用户账户选项,点击进入界面进行添加密码操作。当然不同的操作系统添加用户密码的操作略有不同,本经验以XP操作系统为例。
步骤二:进入之后我们选择需要添加密码的用户账户,一般都只有一个Administrator超级管理员用户(如果你没有创建其他用户的情况下),我们平时也是使用它进行登录操作,为它添加密码即可(如果你不是使用此账户作为登录账户,需要为登录账户做设置密码才行)。
步骤三:然后我们点击创建密码,我们便会来到密码创建界面,前两项是输入密码和确认密码操作,最后一个框中是填写密码提示,就是为了当你忘记密码的时候可以根据提示想起设置的密码。完成之后我们点击创建密码即可完成密码的创建。
步骤四:以上准备工作完成之后我们就可以进行锁屏操作了。 来到桌面,选择空白地方,鼠标右击,选择属性选项,来到属性操作界面之后我们需要选择屏幕保护程序选项卡,然后点击进入屏幕保护程序界面进行相关操作。
步骤五:我们找到“在恢复时使用密码保护”的相关文字,在设置和预览按钮的下面(具体的位置如下图红线标注处所示),前面有个选择框,我们可以点击勾选它,然后点击确定按钮,就完成了电脑锁屏的操作了。
步骤六:接着我们来看看效果吧,我们进入刚才的设置屏幕保护程序的选项卡,然后点击等待设置等待时间,把它调成最短的一分钟,然后我们等待一分钟,便会出现屏保,我们点击屏保之后进入不是我们的操作系统,而是输入密码操作,证明我们锁屏成功了。
电脑锁屏的设置步骤如下:
步骤一:首先我们自然是需要为电脑创建一个密码。点击开始按钮,然后找到控制面板,点击进入控制面板操作界面,然后找到用户账户选项,点击进入界面进行添加密码操作。当然不同的操作系统添加用户密码的操作略有不同,本经验以XP操作系统为例。
步骤二:进入之后我们选择需要添加密码的用户账户,一般都只有一个Administrator超级管理员用户(如果你没有创建其他用户的情况下),我们平时也是使用它进行登录操作,为它添加密码即可(如果你不是使用此账户作为登录账户,需要为登录账户做设置密码才行)。
步骤三:然后我们点击创建密码,我们便会来到密码创建界面,前两项是输入密码和确认密码操作,最后一个框中是填写密码提示,就是为了当你忘记密码的时候可以根据提示想起设置的密码。完成之后我们点击创建密码即可完成密码的创建。
步骤四:以上准备工作完成之后我们就可以进行锁屏操作了。 来到桌面,选择空白地方,鼠标右击,选择属性选项,来到属性操作界面之后我们需要选择屏幕保护程序选项卡,然后点击进入屏幕保护程序界面进行相关操作。
步骤五:我们找到“在恢复时使用密码保护”的相关文字,在设置和预览按钮的下面(具体的位置如下图红线标注处所示),前面有个选择框,我们可以点击勾选它,然后点击确定按钮,就完成了电脑锁屏的操作了。
步骤六:接着我们来看看效果吧,我们进入刚才的设置屏幕保护程序的选项卡,然后点击等待设置等待时间,把它调成最短的一分钟,然后我们等待一分钟,便会出现屏保,我们点击屏保之后进入不是我们的操作系统,而是输入密码操作,证明我们锁屏成功了。
电脑锁屏的设置步骤如下:
步骤一:首先我们自然是需要为电脑创建一个密码。点击开始按钮,然后找到控制面板,点击进入控制面板操作界面,然后找到用户账户选项,点击进入界面进行添加密码操作。当然不同的操作系统添加用户密码的操作略有不同,本经验以XP操作系统为例。
步骤二:进入之后我们选择需要添加密码的用户账户,一般都只有一个Administrator超级管理员用户(如果你没有创建其他用户的情况下),我们平时也是使用它进行登录操作,为它添加密码即可(如果你不是使用此账户作为登录账户,需要为登录账户做设置密码才行)。
步骤三:然后我们点击创建密码,我们便会来到密码创建界面,前两项是输入密码和确认密码操作,最后一个框中是填写密码提示,就是为了当你忘记密码的时候可以根据提示想起设置的密码。完成之后我们点击创建密码即可完成密码的创建。
步骤四:以上准备工作完成之后我们就可以进行锁屏操作了。 来到桌面,选择空白地方,鼠标右击,选择属性选项,来到属性操作界面之后我们需要选择屏幕保护程序选项卡,然后点击进入屏幕保护程序界面进行相关操作。
步骤五:我们找到“在恢复时使用密码保护”的相关文字,在设置和预览按钮的下面(具体的位置如下图红线标注处所示),前面有个选择框,我们可以点击勾选它,然后点击确定按钮,就完成了电脑锁屏的操作了。
步骤六:接着我们来看看效果吧,我们进入刚才的设置屏幕保护程序的选项卡,然后点击等待设置等待时间,把它调成最短的一分钟,然后我们等待一分钟,便会出现屏保,我们点击屏保之后进入不是我们的操作系统,而是输入密码操作,证明我们锁屏成功了。
电脑锁屏的设置步骤如下:
步骤一:首先我们自然是需要为电脑创建一个密码。点击开始按钮,然后找到控制面板,点击进入控制面板操作界面,然后找到用户账户选项,点击进入界面进行添加密码操作。当然不同的操作系统添加用户密码的操作略有不同,本经验以XP操作系统为例。
步骤二:进入之后我们选择需要添加密码的用户账户,一般都只有一个Administrator超级管理员用户(如果你没有创建其他用户的情况下),我们平时也是使用它进行登录操作,为它添加密码即可(如果你不是使用此账户作为登录账户,需要为登录账户做设置密码才行)。
步骤三:然后我们点击创建密码,我们便会来到密码创建界面,前两项是输入密码和确认密码操作,最后一个框中是填写密码提示,就是为了当你忘记密码的时候可以根据提示想起设置的密码。完成之后我们点击创建密码即可完成密码的创建。
步骤四:以上准备工作完成之后我们就可以进行锁屏操作了。 来到桌面,选择空白地方,鼠标右击,选择属性选项,来到属性操作界面之后我们需要选择屏幕保护程序选项卡,然后点击进入屏幕保护程序界面进行相关操作。
步骤五:我们找到“在恢复时使用密码保护”的相关文字,在设置和预览按钮的下面(具体的位置如下图红线标注处所示),前面有个选择框,我们可以点击勾选它,然后点击确定按钮,就完成了电脑锁屏的操作了。
步骤六:接着我们来看看效果吧,我们进入刚才的设置屏幕保护程序的选项卡,然后点击等待设置等待时间,把它调成最短的一分钟,然后我们等待一分钟,便会出现屏保,我们点击屏保之后进入不是我们的操作系统,而是输入密码操作,证明我们锁屏成功了。
电脑锁屏的设置步骤如下:
步骤一:首先我们自然是需要为电脑创建一个密码。点击开始按钮,然后找到控制面板,点击进入控制面板操作界面,然后找到用户账户选项,点击进入界面进行添加密码操作。当然不同的操作系统添加用户密码的操作略有不同,本经验以XP操作系统为例。
步骤二:进入之后我们选择需要添加密码的用户账户,一般都只有一个Administrator超级管理员用户(如果你没有创建其他用户的情况下),我们平时也是使用它进行登录操作,为它添加密码即可(如果你不是使用此账户作为登录账户,需要为登录账户做设置密码才行)。
步骤三:然后我们点击创建密码,我们便会来到密码创建界面,前两项是输入密码和确认密码操作,最后一个框中是填写密码提示,就是为了当你忘记密码的时候可以根据提示想起设置的密码。完成之后我们点击创建密码即可完成密码的创建。
步骤四:以上准备工作完成之后我们就可以进行锁屏操作了。 来到桌面,选择空白地方,鼠标右击,选择属性选项,来到属性操作界面之后我们需要选择屏幕保护程序选项卡,然后点击进入屏幕保护程序界面进行相关操作。
步骤五:我们找到“在恢复时使用密码保护”的相关文字,在设置和预览按钮的下面(具体的位置如下图红线标注处所示),前面有个选择框,我们可以点击勾选它,然后点击确定按钮,就完成了电脑锁屏的操作了。
步骤六:接着我们来看看效果吧,我们进入刚才的设置屏幕保护程序的选项卡,然后点击等待设置等待时间,把它调成最短的一分钟,然后我们等待一分钟,便会出现屏保,我们点击屏保之后进入不是我们的操作系统,而是输入密码操作,证明我们锁屏成功了。
电脑锁屏的设置步骤如下:
步骤一:首先我们自然是需要为电脑创建一个密码。点击开始按钮,然后找到控制面板,点击进入控制面板操作界面,然后找到用户账户选项,点击进入界面进行添加密码操作。当然不同的操作系统添加用户密码的操作略有不同,本经验以XP操作系统为例。
步骤二:进入之后我们选择需要添加密码的用户账户,一般都只有一个Administrator超级管理员用户(如果你没有创建其他用户的情况下),我们平时也是使用它进行登录操作,为它添加密码即可(如果你不是使用此账户作为登录账户,需要为登录账户做设置密码才行)。
步骤三:然后我们点击创建密码,我们便会来到密码创建界面,前两项是输入密码和确认密码操作,最后一个框中是填写密码提示,就是为了当你忘记密码的时候可以根据提示想起设置的密码。完成之后我们点击创建密码即可完成密码的创建。
步骤四:以上准备工作完成之后我们就可以进行锁屏操作了。 来到桌面,选择空白地方,鼠标右击,选择属性选项,来到属性操作界面之后我们需要选择屏幕保护程序选项卡,然后点击进入屏幕保护程序界面进行相关操作。
步骤五:我们找到“在恢复时使用密码保护”的相关文字,在设置和预览按钮的下面(具体的位置如下图红线标注处所示),前面有个选择框,我们可以点击勾选它,然后点击确定按钮,就完成了电脑锁屏的操作了。
步骤六:接着我们来看看效果吧,我们进入刚才的设置屏幕保护程序的选项卡,然后点击等待设置等待时间,把它调成最短的一分钟,然后我们等待一分钟,便会出现屏保,我们点击屏保之后进入不是我们的操作系统,而是输入密码操作,证明我们锁屏成功了。
按住CTRL+Alt+Delete可以锁住电脑桌面,电脑桌面锁住的具体操作步骤如下:
1、首先我们想要锁住电脑桌面时按住CTRL+Alt+Delete,即可打开任务管理器。点击“进程”,找到explorer.exe。
2、然后我们点击底部的“结束进程”,结束改进程,再关闭任务管理器即可锁住电脑。3、当想要重新使用电脑时,要想解锁,首先我们打开任务管理器,找到“文件”下的“新建任务”。4、然后我们输入“explorer”,即可新建一个explorer进程,点击“确定”即可重新解锁电脑。