电吉他音箱可以连接电脑吗(电吉他
873 2023-05-16 21:16:58
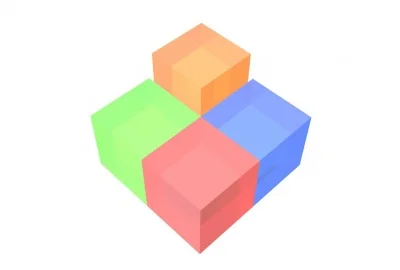
将制作好的启动 u 盘插入电脑 usb 接口(如果是台式机,建议插在主机箱的后置接口),然后开启电脑,等到屏幕上出现开机画面后按“f12”(不同品牌 能不一样)进入到 PE 系统主菜单页面PE 系统主菜单接着将光标移至“WIN8 PE 标准版(新机器)”,按回车键确认,进入 pe 系统后,鼠标左键双击打开桌面上的 PE 装机工具。
打开工具主窗口后,点击映像文件路径后面的“浏览”按钮,接着找到并选中 u 盘启动盘中的win7系统 iso 镜像文件,点击“打开”即可,镜像文件添加成功后,我们只需在分区列表中 C 盘作为系统盘,然后点击“确定”即可,
分区步骤:
1、将制作好的【u深度u盘启动盘】插入电脑接口,开机按快捷键进入主菜单界面,选择“【02】U深度WIN8 PE标准版(新机器)”,
2、进入到pe系统后,点击桌面左下角的“开始”菜单,在弹出的菜单中选择“硬盘分区-Bootice(分区、引导、BCD编辑、G4D编辑)”
3、打开bootice工具后,在目标磁盘里选择我们需要格式化的硬盘,然后点击“分区管理”
4、打开分区管理窗口后点击“重新分区”按钮,
5、在弹出的界面中,选择需要设置分区格式和分区大小,然后点击“确定”,
6、在弹出的警告窗口我们点击确定即可,
7、随后就可以看到硬盘分区完成了
要用U盘安装iso系统文件,需要先制作好U盘pe启动盘,然后再把iso系统文件放到U盘中。
1、打开系统之家一键重装工具然后选择U盘模式。
2、然后将我们的U盘插入计算机,检查到U盘之后就点击开始制作。选择我们要安装的iso文件下载到U盘中。
3、提示我们备份U盘,备份后单击确定。
4、等待制作U盘工具。然后拔出U盘并将其插入需要重新安装系统的计算机。
5、打开计算机后,热键立即为F12,ESC,F8等。选择进入电脑界面。
6、加载系统家庭PE系统界面,出现需要安装的系统,然后单击安装。
7、通常会自动安装到C驱动器,在出现提示时单击确定。
8、等待系统成功安装后,取出U盘并重新启动计算机。
9、多次重启计算机后,系统界面正式进入,u盘安装系统的操作步骤完成。
首先,如果你之前的系统是运行在UEFI上的,那你就必须按照UEFI的方式制作并启动U盘。如果是MBR则必须以MBR的方式启动U盘,才能重装系统。
UEFI比较简单,确保U盘是FAT32文件系统,直接把安装包解压到根目录即可。
MBR比较麻烦,需要启动U盘制作工具。推荐rufus。
(其实只要文件解压到U盘上、U盘根目录有EFI这个文件夹,就可以UEFI启动。所以MBR方式制作的安装盘也是满足UEFI的启动条件的)
其次,你要确保你的BIOS或UEFI能读取这张盘。这个不知道该怎么给你说,如果你确信U盘启动盘制作没问题,换个接口。
最后,如果你想重装的是Win10,如果C盘空间充裕的话,完全不需要用U盘安装啊。
直接在某个位置新建一个文件夹,把安装程序解压进去,然后双击执行setup.exe即可。安装过程中选择「不保留个人数据」就行了。
有一点需要强调一下,就是即便你选择不保留,安装完成后依然会在C盘看到Windows.old文件夹。在系统磁盘清理工具里删除它以后,便和全新安装的系统没区别了。
U盘重装系统boot选择U盘启动,利用U盘进行系统重装时,按del键进入到BIOS系统中,选择其中的boot项,在优先启动项种选择U盘启动重启电脑进入U盘的启动系统和PE操作系统中,选择U盘中的操作系统和电脑磁盘活动分区,进行操作系统的安装
重新安装Win7系统,并不是什么难事,可通过以下方式进行:
1.通过系统光盘安装,可以直接安装,也可以使用Ghost方式安装。
2.通过优盘安装,安装方式同光盘一样。
3.可以通过360软件或者其他辅助性软件进行安装。
常见的Win7重装,也就是这几种方式。
1、将准备好的u启动u盘启动盘插在电脑usb接口上,然后重启电脑,在出现开机画面时通过u盘启动快捷键进入到u启动主菜单界面。
2、选择U启动WIN2003 PE经典版(老机器)选项:
3、进入pe系统u启动pe装机工具会自动开启并识别u盘中所准备的xp系统镜像,可参照下图的方式进行选择,操作完成后点击“确版定”即可:
4、此时弹出的确认提示窗口中点击“确定”开始执行操作:
5、此过程大约需要2-3分钟的时间,静待过程结束后自动重启电脑即可:
6、然后重权启过程之后将会继续执行安装xp系统的剩余过程,直到安装结束后可以进入到xp系统桌面:
首先,从win7之家的网站将win7系统的iso镜像文件下载下来,我选择下载的是这一个文件,下完后可以用软媒魔方的文件大师校验一下,以确保系统文件完好,校验环节也可以省略。另外,请下载一款激活软件备用。
然后将准备好的U盘格式化一下,用UltraISO软件将已下载的操作系统镜像iso文件写入U盘,具体操作及注意如下:
1.此软件打开时,只点击“继续使用”,进入软件界面;
2.点击软件菜单栏的“文件”,选择“打开”,找到win7镜像iso的位置并将其打开;
3.点击菜单栏的“启动”,选择“写入硬盘镜像”,在“硬盘驱动器”一栏选择自己格好的U盘,其他使用默认设置,然后点击“写入”;
4.当看到完成比例为100%,剩余时间为0时,表示写入已经完成,可以点击关闭和退出此软件;
5.写入完成后,将看到U盘发生了一点变化;
U盘启动后,在启动界面出选择“GHOST手动安装”类似意思的项,进去后选择安装源为你放在U盘里的系统,安装路径是你的C盘。
或者在界面处选择进PE,然后PE里有个一键安装的软件(就在桌面),选择你放在U中的镜像,装在你的C盘。此时会出现一个进度窗口,走完后重启。U盘重装win10系统准备工具:
1、8G以上U盘
2、小白U盘启动盘制作工具
3、win10系统镜像文件
U盘重装win10系统操作步骤:
1、打开小白U盘启动盘制作工具,切换到“U盘启动-ISO模式”,别忘了将U盘连接电脑
2、首先点击“生成ISO镜像文件”,“选择高级版PE”,生成完成后点击制作ISO启动盘,硬盘驱动器选择你的U盘之后点击写入,等待写入完成后启动盘就制作好了。
3,制作完成后将下载好的win10镜像文件复制到u盘中。
4,重启电脑,在出现开机第一界面前不停的按u盘启动快捷键。
5、进入bios设置界面,一般带usb字样或U盘品牌的选项就是U盘了,用方向键“↑↓”选择好之后点击回车
6、进入到PE选择界面,选择“02 WindowsPE/RamOS(新机型)”回车
7、进入PE桌面后会自动弹出PE装机工具,选择下载的win10镜像,左下角选择“目标分区”,将系统安装C盘,点击安装系统
8、耐心等候系统的安装
9、完成后重启电脑,等待一会儿就可以使用win10系统啦
以上就是U盘重装win10系统的方法了,希望能帮助到你