右测电脑机箱 | 电脑机箱一般在左
926 2023-05-16 15:13:41
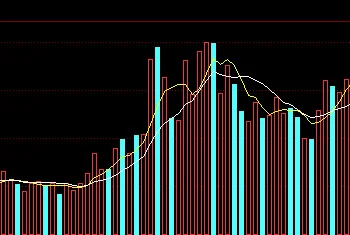
1、以联想品牌电脑为例,首先在电脑的USB接口处插入U盘。
2、在按下开机键后,不断的按下键盘上的F2键,建议不停的按,要是等到跳出提示界面可能会来不及。
3、这样就进入到了电脑的BIOS界面。
4、在看到屏幕的底部,显示一些基本操作涉及到的按键,关于启动问题,可以直接按下键盘的F8。
5、按下F8键后,弹出一个窗口,有两个启动项选项,通过键盘上下键选择需要启动的内容,比如这次选择下方的U盘启动。
6、选择好后,按下回车键就可以U盘启动了,当然也可以通过鼠标直接点击下面的U盘启动选项,这样也是可以的。
1、你可以进入电脑bios当中将开始装系统的时候设置的U盘启动,修改为硬盘启动,之后再重新启动一下电脑试试。有的时候bios当中将启动选项修改了之后,电脑重新启动时还寻找U盘,不从硬盘启动,所以不进电脑系统。
2、还有一种可能,就是电脑系统安装不成功或者是系统的驱动缺失,所导致的无法进入已经安装的操作系统。
这样的情况下,你只有到网上重新下载一个操作系统的镜像重新安装一下,再重新启动,就可以进入系统了
设置U盘启动
1/3
U盘启动盘制作完成后重启电脑,在开机界面中按照提示消息按下快捷键进入bios界面,将鼠标切换至boot选项,使用上下键移动至“usb”选项。
2/3
使用“+”键将U盘移动至第一位,设置U盘为第一优先级。最后记得按下“F10”按键并保存退出。
3/3
此时电脑就成功设置U盘启动了,如果觉得有用的话可以将此篇教程收藏好哦。
方法如下
1.插入U盘启动盘,重新启动电脑,在启动时按住DEL键。
2.向下移动光标到HARD,DISK,DRIVES,按回车键进入下一个界面。
3.移动光标到USB:Kingstom,DT,按回车键
4.出现页面显示1st,Drive,表示第一启动项改为U盘启动。
5.按F10键保存,重启电脑即可。
1。
首先检查你电脑的USB设备是否正常和启动,{这时不要插如U盾} 方法:打开我的电脑-----属性------硬件------设备管理器-----通用串行总线控制器点开前面的+,检查是否有黄色的?!号,如果有表明这个设备有问题,你可以使用其他接口,也可以点其属性,更新起驱动程序。2。安装U盾驱动 3。重新插入U盾,如果还没反映在重复1。的过程,安装有问题的硬件驱动!然后重新启动电脑。
U盘、移动硬盘、手机连接电脑后出现这种问题,主要是驱动兼容性不好,或者系统不稳定造成的。 【故障分析解决】
1、接口连接不稳定。 更换USB接口。
2、垃圾文件、临时文件多,影响软件和系统功能的正常发挥。 使用垃圾清理工具,清理系统垃圾,卸载不需要的软件。
3、驱动兼容性不好。 这主要是U盘硬件质量不好,或者系统驱动兼容性差造成的。 电脑安装驱动精灵,打开程序,选择一键更换所有驱动,然后重启电脑就可以了。 【知识扩展】 wpd专业解释是文件系统卷的驱动器。 在计算机和数码领域中,所有的硬件、软件、应用文件,都是以文件的形式表现和管理的。 我们常说的系统文件、程序文件、用户文件、WORD文件都是这个切范畴的意思。 计算机、手机中的硬件也是用文件的形式展示,这是程序设计的管理模式。所有这些就构成了整个系统的“文件系统”。
以Windows10系统的华为、联想等品牌的电脑为例,usb选择性暂停设置表示使用usb接口的外接设备会进入休眠模式,比如鼠标,这个功能的作用是降低电脑功耗。
如果需要关闭,打开控制面板,选择系统安全,点击电源选项,选择“更改高级电源设置”,点击“USB选择性暂停设置”,设为禁用即可。
电脑使用技巧:1、在win10系统下,可以重置系统,如果电脑卡顿无法恢复,可以尝试重置,打开设置页面,点击“更新和安全”,选择“恢复”,点击“重置此电脑”,之后根据页面提示操作即可。
2、电脑可以调节屏幕亮度,打开win10的设置页面,找到显示选项,之后进行调节即可。
3、电脑使用软件卡顿,可能是内存不足,需要加装内存条解决;可能是垃圾文件过多,可以清理后再使用软件。
一般可以按F2进入bios进行U盘启动设置。可以通过以下步骤进行bios设置:
1.开机按F2键进入该BIOS设置界面,选择高级BIOS设置:AdvancedBIOSFeatures;
2.高级BIOS设置(AdvancedBIOSFeatures)界面,首先选择硬盘启动优先级,HardDiskBootPriority;
3.硬盘启动优先级(HardDiskBootPriority)选择:使用小键盘上的加减号“+、-”来选择与移动设备,将U盘选择在最上面。然后,按ESC键退出;
4.再选择第一启动设备(FirstBootDevice):选择U盘启动,然后重启电脑即可。
可以检查是否禁用主板usb设备。
1、管理员在CMOS设置里将USB设备禁用,并且设置BIOS密码,这样U盘插到电脑上以后,电脑也不会识别。
2、这种方法有它的局限性,就是不仅禁用了U盘,同时也禁用了其他的usb设备,比如usb鼠标,usb光驱等。所以这种方法管理员一般不会用,除非这台电脑非常重要,值得他舍弃掉整个usb总线的功能。但是这种屏蔽也可以破解,即便设置了密码。
3、整个BIOS设置都存放在CMOS芯片里,而COMS的记忆作用是靠主板上的一个电容供电的。电容的电来源于主板电池,所以,只要把主板电池卸下来,用一根导线将原来装电池的地方正负极短接,瞬间就能清空整个CMOS设置,包括BIOS的密码。
4、随后只需安回电池,自己重新设置一下CMOS,就可以使用usb设备了。
设置方法如下:
1,首先,如果我们开着电脑,这个时候需要重新启动电脑,如果没有开电脑,直接按开机键就可以了。(PS:尽量关闭所有程序后,这样对电脑的伤害最小啦,我们以thinkpad电脑为例。)
2,重启之后,在开机页面一定要注意观察页面的英文,这个时候需要记住进入BIOS设置的键盘按钮(PS:不同电脑的进入BIOS设置不同,一定不要乱按,根据开机页面来确定,这台电脑是回车键。)
3,此时,进入了BIOS设置窗口,需要我们先找他“Advanced BIOS(高级BIOS功能)选项”里面,仔细找找,一定会发现的,然后双击它,进入新的页面。当然 不电脑不同,需要认真观察,最好随时可以查英文。(PS:此次电脑在设置里面,即:“startup”)
4,在新弹出的窗口里面,我们需要仔细找到“Boot Devlice priorfty(启动装置顺序)”,这一次依然是双击它,进入新的页面。如果没有,就需要找到boot,回车键会出来新的窗口。(PS:这个电脑就是单击的boot)
5,在进入新的页面中,我们可以看到上方依次排列的“1、2、3”三项(有的BIOS为1st Boot Device;2nd Boot Device;3th Boot Device),分别代表着“第一项启动、第二项启动、第三项启动”,可以仔细看图。(这台电脑都是以数字表示的。)
6,找到后,我们需要根据页面下面的提示来进行修改,将顺序依次设置为“硬盘-HDD;移动设备是USB;光驱是CDROM”。(PS:根据图片我们可以发现,这一台电脑的硬盘位很hdd0,根据页面下方提示和左边的帮助修改即可。)
7,完成设置之后,我们一般用F10来保存(PS页面下方也有提示哦),在弹出的对话框,我们选择或者输入“Y”来保存,这个时候电脑会自动重启,我们的设置就生效啦。(这个电脑直接在yes地方敲击回车键就可以啦。)
拓展资料:
启动盘(Startup Disk),又称紧急启动盘(Emergency Startup Disk)或安装启动盘。它是写入了操作系统镜像文件的具有特殊功能的移动存储介质(u盘、光盘、移动硬盘以及早期的软盘),主要用来在操作系统崩溃时进行修复或者重装系统。
早期的启动盘主要是光盘或者软盘,随着移动存储技术的成熟,逐渐出现了U盘和移动硬盘作为载体的启动盘,它们具有移动性强、使用方便等特点。
启动盘是在操作系统制作的,它只起到"引导"启动"的作用。如进入BIOS、DOS界面和进入到操作系统的硬盘开始点,这个程序占用空间较小,可以复制、可放进光盘、移动硬盘、U盘。
方法
一:快捷启动U盘或光盘的方法:
1,打开戴尔Dell电脑,当进入到标志画面时,马上按键盘上方的F12键,就能进入到快捷启动菜单。
2,进入到快捷启动菜单后,选择USB Storage Device这一项,中文意思是“U盘存储盘”,尤于版本不同可能会有所差别,有的可能直接是U盘的名称,总的来说,一般带有USB一类词汇的就是U盘,然后按Enter键,就能马上从U盘启动,当然,你得在开机前就要把U盘插上才可以。
如果想要从光盘启动,选择CD/DVD/CD-RW Drive这一项,然后按Enter键,就能马上从光盘启动,当然,也要先在光驱中放入系统光盘,这样,快捷启动方法就讲解完了。
二:用传统方法设置戴尔Dell从U盘或光盘启动步骤:
3,同样在开机进入到标志画面时,马上按下键盘左上角的F2键,就能进入到BIOS主界面,一般在标志画面出现时,在屏幕的右下方都会有进入BIOS按键提示,如果不记得或不知道,看一看就可以了。
4,刚进入BIOS时,默认的是Main这一项,这里主要是设置时间,和一些硬件的显示,我们不要动这里面的选项。
5,我们要通过左右方向键,选择Boot这一项,Boot为“启动”的意思,在这里就是要设置U盘或光盘启动的地方。
如果要从U盘启动,选择USB Storage Device,用上下方向键移动到这一项,然后用+/-键,把这一项移动到最上面,再按Enter键确定。
如果要从光盘启动,选择CD/DVD/CD-RW Drive,用上下方向键移动到这一项,然后用+/-键,把这一项移动到最上面,再按Enter键确定。
如果装完系统后,要恢复原来硬盘启动,就要选择Hard Drive,同样用上下方向键移动到这一项,然后用+/-键,把这一项移动到最上面,再按Enter键确定。
移到最上面的原因是,哪一项在最上面,哪一项就为第一启动,移到Boot Priority Order这一项下面就可以了,这个是标题,中文意思是“启动顺序设置”。
设置完以后,按F10键进行保存并退出,重启电脑就可以从U盘或光盘启动了,如果在PE中看不到电脑中的硬盘,那就是硬盘模式设置不正确,那就要重新进入BIOS,对硬盘进行模式设置,下面对硬盘模式设置方法进行讲解说明。
6,设置硬盘模式,进入到BIOS主界面后,把光标移到Advanced这一项上,Advanced为高级设置意思。
7,进入到Advanced这一项后,选择SATA Uperation这项,其意思是“SATA工作模式”,然后按Enter键,进入其子项。
8,在打开的小窗口中选择ATA这一项,然后按Enter键确定,原因是,尤于一些老式的PE系统不兼容ACHI模式,所以要启动传统的ATA模式,如果是一些比较新的PE系统,它们都能够兼容ACHI模式。
9,当然,最后一个步骤就是对所有设置进行保存,一般可以到Exit主项下选择Save & Exit Setup这一项,中文意思是“退出并保存设置”,还有一个直接的方法,就是直接按F10键,这个F10键是所有电脑通用的“退出并退出键”,按它就可以了,整个BIOS从U盘或光盘启动就设置完了。
注意事项
由于BIOS版本不同,可能在启动设置选项上会有所不同,但一般都会差不多,请灵活运用。
在装系统或设置BIOS前,最好检测U盘与电脑的兼容性,以免不必要的麻烦。