附件怎么撤销快捷键 | 文档中撤销
418 2023-05-15 22:54:13
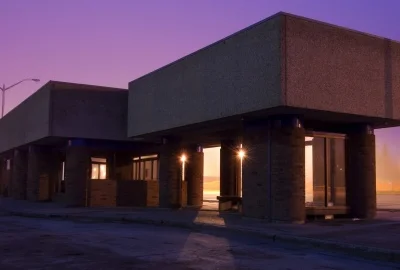
PDF Reader Pro 是一款操作简单,功能强大的PDF处理软件,提供了 PDF文件阅读、注释、PDF创建、页面文字编辑、格式转换、表单创建填写与签名,添加水印,页眉页脚等功能。
PDF Reader Pro「后面简称 PDF Pro」界面设计非常简洁,即便是小白用户也能轻松上手。顶部的工具栏每一项功能都有文字配合,让你无需记住每个按钮的造型设计代表哪种功能。
PDF Pro的默认首页提供了高级编辑工具的快速入口,可以批量转档,编辑PDF文件。首页还有最近记录,可以轻松开启近期打开过的PDF文件。
PDF阅读
PDF Pro开启和渲染PDF文件迅速,可以单页与双页阅读,你可以用鼠标、触控板做到极为流畅的滑动阅读,可以切换日夜间模式。
在分享按钮下你可以将PDF文件分享到其他平台,如邮箱,email,微信,Dropbox等。
在页面显示工具栏下,你不但可以设置单页/双页显示,还能启动TTS语音朗读文档内容的功能,这个功能不错,看文字看累了还能听书,让耳朵来阅读。
此外,页面显示里阅读主题背景色可以自选(阅读模式,暗黑模式,日间模式),还可以自定义阅读背景色。PDF Pro还有很多细节功能,如分屏阅读、页面旋转、裁剪、快照等,在这里就不一一叙述了。
PDF注释
PDF Pro的注释功能被安排「工具」里,你可以使用高亮、下划线、删除线、画笔等对PDF文件进行常规标记,也可以加入文本框、便签以及插入各种形状对PDF进行批注。
此外你还能在选定区域或文字插入Link,这个link可以是PDF 文档里的页面,也可以是网址或邮箱地址。
表格的插入非常方便,只需向右,向下拉动表格即可新增列、行,拖动右下角的按钮对表格尺寸进行缩放,不过表格的边框粗度太细,缺乏一些质感,据官方透露目前这个功能还会继续细化打磨一下界面的设计。
签名部分,可以用键盘配合字体、颜色、大小创建属于自己风格的签名,或者通过Mac触摸板,直接手写保存一个新签名,甚至是从外部导入一个已有的签名图片。
图章的插入设计非常体贴,除了默认的英文字符图章,你还可以插入动态显示的图章,作者信息,日期格式都可以自定义。
当然,自定义图章也是有的。
PDF编辑
PDF Pro的编辑功能覆盖了页面编辑,文本编辑,PDF编辑。
页面编辑:单个 PDF 页面的插入、添加、替换、提取、拆分、旋转、复制/粘贴、删除以及倒序排列,真的是面面俱到的设计啊。
编辑 PDF:进入此状态后,可以对文档里的文本内容进行修改,支持文字增加,删减,修正等,可以调整字号,颜色。
编辑工具:文档的插入、合并/拆分、体积压缩、设置访问密码、添加水印、添加背景、页眉/页脚以及贝茨码。
为文档插入背景可以是纯色也可以说是从文件引入外部图片,透明度、比例均可以调整,另外还能旋转,选择位置。
插入页眉页脚页码的设置非常精细化,你可以设置边距,选择字体大小/颜色,并在六个位置插入页眉页脚。
水印的设置文字部分可以调整字号、颜色、透明度、旋转角度以及精准的显示位置。
PDF格式转换
这款软件给我最大的惊喜就是内置了强大的格式转换模块,几乎所有你知道的格式,都可以将你的PDF文档转换过去,比如word,excel,ppt,rtf,csv、html、txt,就连图片也可以转换成 jpeg/jpg/png/gif/tiff/tga/bmp 等等格式。
格式转换的操作与 OCR 基本一样,都是可以选择要转换的页面,输出目录,在转换图片的时候还能选择dpi,也就是图像的分辨率。
在格式转换工具栏最右侧,隐藏了一个非常不起眼但非常重要的功能:图片转 PDF ,你可以将图片组合成一个全新的 PDF 或是插入到已有的 PDF,同时也可以选择启用 OCR 将图片里的文本内容提取出来另存为 TXT 文件。
PDF Form 表单填写、创建、签名
PDF Pro提供了完整的表单组合元素,你可以在 PDF 文件里加入文本域(Text Field)供用户输入文本,复选框(可以多选打勾),单选按钮,列表框,下拉菜单,最后是提交按钮,提交按钮插入后你需要定义这个提交按钮的事件类型是「提交」还是「打印」,在选择「提交后」你可以选择触发的操作,是进行邮件发起,还是跳转到超链接;最后就是签名的插入。
OCR
PDF Pro的 OCR 支持全球大部分主流语言,中文简体、繁体当然也不在话下,选择好页面,可以是全部页面,当前页面,奇、偶数页面,或者是分开的小数量连续页面都可以进行 OCR 文本识别,识别后的文本可以直接复制或者以 PDF、TXT 的格式保存。
1、将电脑中的迅捷PDF转换器给打开,在软件中选择PDF操作栏目,然后点击PDF分割功能就可以进入到PDF文件拆分的页面了;
2、进入到PDF分割功能后,在页面左上方我们可以看到有添加文件和添加文件夹的按钮,上传PDF文件时,我们就可以选择添加文件和添加文件夹的按钮,另外还可以使用拖拽的方法将需要的PDF文件上传下;
3、要拆分的PDF文件添加成功后,对PDF文件的拆分方式有要求的话,可以点击页面中的分割方式,在分割方式中大家可以选怎按页数分割和自定义分割;
4、分割方式确定后,还有输出目录需要调整,将软件中的多项设置完善好之后,就可以点击对应的转换按钮进行拆分操作了。
可能隐藏了,解决方法如下:
1、鼠标滑动选择多个PDF文件,然后鼠标右键;
2、在弹出的菜单中选择“在Acrobat中合并支持的文件”;
3、在弹出窗口中调整文件顺序,点击“合并文件”,然后保存即可。
两个文件都打开,用小窗口分别放在左边和右边呀,如果显示不全,可以设置显示比例。
一、首先,打开PDF编辑软件中选择左上角的“打开”,选择打开要拆分的PDF文件,点击打开。
二、然后,打开文件以后,在程序主界面上方点击“文档”,在下拉菜单中选择“拆分”,点击打开。
三、然后,在弹出窗口中选择拆分PDF的方式。
四、最后,在窗口中选择PDF拆分文件保存到路径,点击确定,即可将PDF文件拆分成多个文件
1.想要对两个表格进行分屏同时显示出来时,可点击"平排查看",这样软件自动将二个文档水平排列,同时显示出来。水平分屏只能看到少量的表格,可以使用垂直分屏的方式,直接拖动其中一个表格向屏幕右或左边靠拢。
2. 想要对多个文档的分屏显示。前提是打开了多个文档。在视图选项卡中找到"全部重排"选项。点击"全部重排"选项,在弹出的对话框中选择垂直并排,当然选择也可水平并排。
遇到这种pdf页面太长的情况,可以使用专业的工具对pdf文件页面进行分割,比如可以使用pdf编辑器(迅捷版)打开文件。
进入到操作界面后,可以点击界面上方的文档按钮,选择文档选项中的更多页面,再点击拆分页面。
在弹出的拆分页面设置菜单中,添加拆分线来分割pdf的页面。
平板电脑在大多数用户的眼里,就是一种只能娱乐的工具。其实平板电脑除了看剧、打游戏、拍照以外,具有的功能还强大着呢,下面从几个方面来认识一下平板电脑的用处:
1、打电话
手机 是日常通讯常用工具,殊不知除了手机以外,平板电脑也可以担任通话角色,具有着打电话的功能。只要平板电脑安装一张电话卡,手机的通讯功能它也可以有。
2、办公的功能
一般的办公功能和收发邮件功能,平板电脑均具有。比起携带厚重的笔记本,使用平板电脑办公,无论是出差还是旅游都更加便捷一些。
3、导航功能
对于喜欢出行,又没有方向感的小哥哥、小姐姐们来说。平板电脑强大的导航功能,绝对满足着您的出行需求。平板电脑的导航功能,是与汽车上的导航功能相媲美的,导航的精准度比手机要高的多。并且平板电脑携带方便,随处可以导航,不用担心外出迷路、导航不准等难题。
安装Acrobat,打开PDF,
使用分屏服务之前先找到需要分屏的软件,打开看一下有哪些功能是自己需要的,不支持分屏的就不能开启分屏服务。
02
打开软件之后点击左下角的虚拟按键,按住时间一秒钟就可以看到手机界面分屏幕,另一半的屏幕显示的是桌面。
03
下面的另一半的分屏是需要自己再打开一下其他的应用,一般是竖屏显示出来,当玩游戏的时候会是横屏显示。
04
开启分屏之后每一个应用的设置和功能不受到影响,分屏之后有些应用显示不完整往下拖一下就可以看到其他部分了。
可以分屏,小米电视机当然能实现分屏放菜单和视频了,不过需要借助小米商店里的知了知屏软件进行实现。只需要在小米电视机的应用商店里搜索【知了知屏】下载与安装,注册登录后使用其中的【自由分屏】功能,就能轻松进行菜单轮播的同时,还能循环播放视频。
不仅能循环播放视频,还能循环播放图片、PPT、PDF等文档,更可以远程更换播放内容,不用跑到电视机现场进行更换