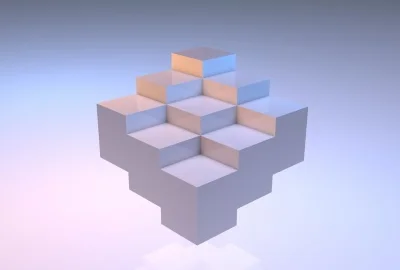点评:用来作为Linux老手的最佳分布Fedora。Fedora项目负责人Paul W. Frields表示,Fedora 13将与以往不同。这个版本对
用户更友好。Fedora是不再只适用于有经验的Linux用户。
Fedora一直被视为Linux老手的最佳分布。Fedora项目负责人Paul W. Frields表示,Fedora 13将与以往不同。这个版本对用户更友好。Fedora是不再只适用于有经验的Linux用户。
Fedora 13不仅更稳定,而且比以往更容易使用。
如果你还没有尝试过Fedora呢,你可以尝试Fedora 13吧,它会给你留下深刻的印象!
----------------------------------线----------------------------------
硬盘上的Windows XP
操作系统下
安装Fedora 13
1。分区,使用分区
管理器生成一个FAT32格式的分区(如我的
磁盘),用于存储的ISO
文件。生成的磁
盘后,磁盘被命名为Fedora(以下有用的)(磁盘,
右键,
属性,公约)。
2。
下载Fedora的ISO文件,把它放在我的盘,和unpress ISOLINUX和liveos在Fedora ISO
文件目录的磁盘目录用WinRAR
三.下载并安装GRUB for Windows,安装后
运行GRUB,点击
工具,分区表,
检查我的磁盘的名称,如我的(hd0,6)。
去C:蛴螬,将下面的代码添加到menu.lst文件
标题Fedora Live CD
内核(hd0,6) / / vmlinuz0 ISOLINUX根=生活:标签= Fedora liveimg安静rhgb rootfstype =自动VGA = 791
Initrd(hd0,6) / / initrd0.img ISOLINUX
保存。
4。
重启,进入GRUB,选择Fedora Live CD
如果没有问题,你可以进入费多拉。
注:
ISO文件放在FAT32格式(NTFS我没有测试),把它放在根目录下,并将其解
压缩在ISOLINUX和liveos,放在根目录下。
我一直没有找到根设备。
这是因为找不到引导设备(我猜我没有找到ISO文件),然后注意上面的代码应该是好的。
代码解析:
在GRUB标题Fedora Live CD / /字符
显示,你可以轻松的写(英语,记得自己就行)
内核(hd0,6) / / vmlinuz0 ISOLINUX根=生活:标签= Fedora liveimg安静rhgb rootfstype =自动VGA = 791
/ /这是非常重要的,是上面的(hd0,6)的食物,工具,分区和磁盘名称列表中找到我,
根=生活:标签= Fedora,这里的Fedora是我盘上面的
名字,它必须符合它。
VGA = 791是
屏幕分辨率为1024×768,
Initrd(hd0,6) / / / initrd0.img ISOLINUX /(hd0,6)对应于我的磁盘。
----------------------------------线----------------------------------
下图:下面是在虚拟机中安装的Fedora 13。
记录下载的Fedora 13 Live CD图像到一个光盘
启动你的
电脑从光盘。
相关阅读:
Tengfei:Fedora 13正式发布
Fedora 13的发布七年
鼠标的
路径 图片1
选择引导
选项并返回到汽车。将有一个
登录界面。我们点击左下角选择所需的
语言,然后登录。
图2
图三
这是一个界面,其中有两个
图标,一个是
计算机;另一个是它安装在硬盘上,因为我是在虚拟机下演示的,上面的图标可能与真实的PC图标有点不同。
图4
现在
双击桌面上的图标,把它安装到硬盘上。
图五
U3000 U3000
单击下一步,选择适合自己的
键盘,一般
默认是好的。至于语言选项,因为我选择登录到虚拟机前的桌面,这里没有
提示选择语言,但在真实的PC机中会有提示。
图六
下一步后,你会来存储设备,你可以在许多不同的存储设备安装费多拉。这个屏幕可以让你选择基本存储设备或指定的存储设备。本
教程只
介绍费多拉安装的基本存储设备如硬盘和固态硬盘在
笔记本电脑或台式机计算机。
图七
我选择了基本的存储设备,例如,在这个虚拟机中,我只有一个存储设备。
图八
选择要安装的存储设备,然后单击下一步。下面的图片提示将出现。在这里,我选择我重新初始化所有,单击下一步。
图九
这里有一个声明。在我的虚拟机中没有其他系统,没有其他数据,所以会有如图九所示的图片。如果在虚拟机有其它系统,提示将如图十所示。如果你的电脑已经配备了Fedora和Red Hat Linux,
安装程序将出现一个对话框,询问你是否可以
升级,升级现有系统,选择在下拉菜单中选择适当的系统,然后选择下一步。
图十
这个地方很重要。安装时要小心。根据你的实际
情况,不要太粗心。你不能摆脱硬盘上的数据。
下一步后,安装程序会提示您为这台计算机提供的主机名和域名,在主机名的域名形式。许多
网络有DHCP(动态主机
配置协议)
服务,自动提供域名
连接的系统,让用户只
输入主机名,默认是localhost.localdomain对于大多数用户来说一个很好的选择,除非你有特殊需要定制的主机名和域名。
图十一
下一步后,会出现时区
设置图片。有两种方式选择时区:点击鼠标的互动地图选择城市(与黄点),红色的X符号表示你的选择,你也可以在屏幕下方的选择清单时区。用鼠标点击高亮选择。
图十二
下一步,会提示你设置root帐号和
密码,以及账号和密码是在安装过程中最重要的
步骤。你的root帐户是类似于微软Windows的
管理员帐户。root帐户是用来安装软件包,升级转,和
执行大多数系统
维护工作。登录为根用户可以在系统的完全
控制。
图十三
当密码设置为下一步时,将提示您设置磁盘分区。如图十四所示
前四个选项允许你执行
自动安装,无需划分自己的存储设备。如果你不懂如何划分系统,那么建议你选择其中一个选项为你安装程序的分区。根据您选择的选项,你仍然可以在系统的什么数据控件被
删除(如果有的话)。
现在我给你们看所有第四个选项。
1。使用所有的
空间 选择此选项将删除硬盘上的所有分区(包括分区
创建的其他
操作系统,如Windows VFAT或NTFS分区)。
图十五
2。
替换现有Linux系统
选择此选项可以删除分区上安装Linux创建。这不会删除你硬盘的其它分区(如VFAT或FAT32分区)。
三.减少现有系统
选择此选项可重新定义现有数据和分区的大小,并在空空间中安装Linux布局的热红帽
企业版。
4。使用剩余的空间
选择此选项以保留现有数据和分区并安装Fedora的可用空间,存储驱动器不使用,请确保有足够的空间存储驱动器可以在选择此选项。
新手不熟悉分区,系统中还有其他数据或系统,我建议选择这个选项,但是,选择这个选择的前提是划分一个未使用的空间,如何划分一个未使用的空间。
假设:您使用的是微软的操作系统,现在有几个磁盘分区在您的系统,C,D,E,F。您想在F盘安装Linux,你只需要将数据从F盘转移到其他盘(如果有的话)。我的电脑然后单击' - '
发现';管理;磁盘管理;rsquo;然后选择F盘右键选择删除卷';';因为我是那么的Windows2008和另一个不可能像其他系统一样,没有多大的差别。删除所选磁盘后这将成为一个不可分割的空间,如图16。
图十六
第五个选项是创建自定义布局。选择此选项可手动分区存储设备并创建自定义分区方案。
这里我不介绍怎么分区,以后我会发一个关于如何分区的教程。
在这里我选择使用所有的空间,然后下一步,选择写入磁盘的变化;。
图十七
然后程序将自动安装。
图十八
很明显,fc13安装
速度比以前高,它将安装快。
例如,图十九
我选择了
关闭重新启动计算机。
第一个启动系统的安装将允许您配置一系列系统。
例如,图二十
创建用户和密码
向前移动并设置配置
硬件的时间。
有一个登录界面
当你登录时,你可以看到系统桌面。哈哈,所以,Fedora是完。现在开始你的Fedora的旅行。