苹果平板电脑都能干嘛 | 苹果平板
679 2023-05-13 04:19:22
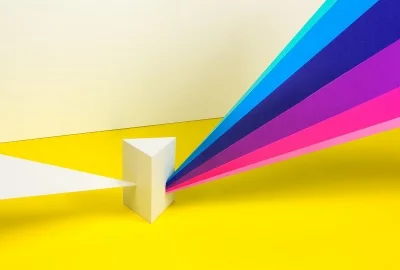
支持苹果系统的绘画软件有很多,挑一款常用的和有特色的软件来为大家介绍:Procreate。这款软件相对专业,对画者的包容度很大,新手和插画师都可以用,但是新手操作起来需要时间摸索。
procreate需要花69块钱购买,这个软件自带200种笔刷,也支持导入或自定义笔刷,要学板绘的话完全够用了。
色彩静物苹果的画法步骤:
在默画苹果时容易因画“平”而失去体积感,这主要是用笔把握不当和水分使用失调所致。要解决此难题,首先应在用笔上多一些“摆”的笔触,特别是在画苹果的灰部和亮部时,这样会较容易表现它的色块,使苹果具有较强的体积感。其次要在水分的把握、控制上做到暗部略湿,而灰部和亮部略干。
注意构图、静物的形状和明暗交界线。
水粉有一定覆盖力,背景可以先压过来。
颜色干后再开始铺水果的颜色。
受光部分的边缘线可以直接卡住。
开始铺桌面的颜色,要平涂得厚一点。
笔触可以横竖交叉进行,但要有章法。
注意色彩间的过渡和衔接,要自然。
加一些表现布褶的线条状的笔触效果。
开始深入局部,从水果的果窝部分开始。
受光颜色要画得厚一点,笔触叠压塑造。
半受光面色彩丰富,和暗部过渡要自然。
注意表现反光,处理边缘线与色彩虚实。
在塑造形体时还要注意画面的整体色彩关系,不能只盯着一个物体不停画,而忽略了与背景和衬布的色彩关系,这样就是“丢了西瓜,拣芝麻”,是不可取的。要时刻从局部的塑造和刻画中“跳”出来,把握画面大的色彩关系和整体感。
第一步:先画出一个向右倾斜的树枝,顶端的枝丫上挂着一个苹果。
第二步:在树枝的中间位置画一个向右横向生长的树枝,也挂上一个苹果。
第三步:在靠近底部的位置补充小树枝,加上树叶和苹果。
第四步:继续画出右边的树枝和苹果,画上满树的苹果叶子。
第五步:给五个苹果涂上红色。
第六步:最后给树叶涂上绿色,树枝涂上深棕色,阴影边缘部分加重涂色,简单的苹果树就画好了。
工具箱 (多种工具共用一个快捷键的可同时按【Shift】切换快捷键选取, 可以在【常规】快捷键【Ctrl】+【k】里设置是否使用【Shift】切换)矩形、椭圆选框工具 【M】裁剪工具 【C】移动工具 【V】套索、多边形套索、磁性套索 【L】魔棒工具 【W】喷枪工具 【J】画笔工具 【B】像皮图章、图案图章 【S】历史记录画笔工具 【Y】像皮擦工具 【E】铅笔、直线工具 【N】模糊、锐化、涂抹工具 【R】减淡、加深、海棉工具 【O】钢笔、自由钢笔、磁性钢笔 【P】添加锚点工具 【+】删除锚点工具 【-】或【Del】直接选取工具 【A】文字、文字蒙板、直排文字、直排文字蒙板 【T】度量工具 【U】直线渐变、径向渐变、对称渐变、角度渐变、菱形渐变 【G】油漆桶工具 【K】吸管、颜色取样器 【I】抓手工具 【H】缩放工具 【Z】默认前景色和背景色 【D】切换前景色和背景色 【X】切换标准模式和快速蒙板模式 【Q】标准屏幕模式、带有菜单栏的全屏模式、全屏模式 【F】临时使用移动工具 【Ctrl】临时使用吸色工具 【Alt】临时使用抓手工具 【空格】打开工具选项面板 【Enter】快速输入工具选项(当前工具选项面板中至少有一个可调节数字) 【0】至【9】循环选择画笔 【[】或【]】在7.0中这个用来缩放画笔选择第一个画笔 【Shift】+【[】选择最后一个画笔 【Shift】+【]】建立新渐变(在”渐变编辑器”中) 【Ctrl】+【N】 文件操作新建图形文件 【Ctrl】+【N】新建图层【Ctrl】+【Shift】+【N】用默认设置创建新文件 【Ctrl】+【Alt】+【N】打开已有的图像 【Ctrl】+【O】打开为… 【Ctrl】+【Alt】+【O】关闭当前图像 【Ctrl】+【W】保存当前图像 【Ctrl】+【S】另存为… 【Ctrl】+【Shift】+【S】存储副本 【Ctrl】+【Alt】+【S】页面设置 【Ctrl】+【Shift】+【P】打印 【Ctrl】+【P】打开“预置”对话框 【Ctrl】+【K】显示最后一次显示的“预置”对话框 【Alt】+【Ctrl】+【K】设置“常规”选项(在预置对话框中) 【Ctrl】+【1】设置“存储文件”(在预置对话框中) 【Ctrl】+【2】设置“显示和光标”(在预置对话框中) 【Ctrl】+【3】设置“透明区域与色域”(在预置对话框中) 【Ctrl】+【4】设置“单位与标尺”(在预置对话框中) 【Ctrl】+【5】设置“参考线与网格”(在预置对话框中) 【Ctrl】+【6】设置“增效工具与暂存盘”(在预置对话框中) 【Ctrl】+【7】设置“内存与图像高速缓存”(在预置对话框中) 【Ctrl】+【8】编辑操作还原/重做前一步操作 【Ctrl】+【Z】还原两步以上操作 【Ctrl】+【Alt】+【Z】重做两步以上操作 【Ctrl】+【Shift】+【Z】剪切选取的图像或路径 【Ctrl】+【X】或【F2】拷贝选取的图像或路径 【Ctrl】+【C】合并拷贝 【Ctrl】+【Shift】+【C】将剪贴板的内容粘到当前图形中 【Ctrl】+【V】或【F4】将剪贴板的内容粘到选框中 【Ctrl】+【Shift】+【V】自由变换 【Ctrl】+【T】应用自由变换(在自由变换模式下) 【Enter】从中心或对称点开始变换 (在自由变换模式下) 【Alt】限制(在自由变换模式下) 【Shift】扭曲(在自由变换模式下) 【Ctrl】取消变形(在自由变换模式下) 【Esc】自由变换复制的象素数据 【Ctrl】+【Shift】+【T】再次变换复制的象素数据并建立一个副本 【Ctrl】+【Shift】+【Alt】+【T】删除选框中的图案或选取的路径 【DEL】用背景色填充所选区域或整个图层 【Ctrl】+【BackSpace】或【Ctrl】+【Del】用前景色填充所选区域或整个图层 【Alt】+【BackSpace】或【Alt】+【Del】弹出“填充”对话框 【Shift】+【BackSpace】从历史记录中填充 【Alt】+【Ctrl】+【Backspace】图像调整调整色阶 【Ctrl】+【L】自动调整色阶 【Ctrl】+【Shift】+【L】打开曲线调整对话框 【Ctrl】+【M】在所选通道的曲线上添加新的点(‘曲线’对话框中) 在图象中【Ctrl】加点按在复合曲线以外的所有曲线上添加新的点(‘曲线’对话框中) 【Ctrl】+【Shift】加点按移动所选点(‘曲线’对话框中) 【↑】/【↓】/【←】/【→】以10点为增幅移动所选点以10点为增幅(‘曲线’对话框中) 【Shift】+【箭头】选择多个控制点(‘曲线’对话框中) 【Shift】加点按前移控制点(‘曲线’对话框中) 【Ctrl】+【Tab】后移控制点(‘曲线’对话框中) 【Ctrl】+【Shift】+【Tab】添加新的点(‘曲线’对话框中) 点按网格删除点(‘曲线’对话框中) 【Ctrl】加点按点取消选择所选通道上的所有点(‘曲线’对话框中) 【Ctrl】+【D】 使曲线网格更精细或更粗糙(‘曲线’对话框中) 【Alt】加点按网格选择彩色通道(‘曲线’对话框中) 【Ctrl】+【~】选择单色通道(‘曲线’对话框中) 【Ctrl】+【数字】打开“色彩平衡”对话框 【Ctrl】+【B】打开“色相/饱和度”对话框 【Ctrl】+【U】全图调整(在色相/饱和度”对话框中) 【Ctrl】+【~】只调整红色(在色相/饱和度”对话框中) 【Ctrl】+【1】只调整黄色(在色相/饱和度”对话框中) 【Ctrl】+【2】只调整绿色(在色相/饱和度”对话框中) 【Ctrl】+【3】只调整青色(在色相/饱和度”对话框中) 【Ctrl】+【4】只调整蓝色(在色相/饱和度”对话框中) 【Ctrl】+【5】只调整洋红(在色相/饱和度”对话框中) 【Ctrl】+【6】去色 【Ctrl】+【Shift】+【U】反相 【Ctrl】+【I】 图层操作从对话框新建一个图层 【Ctrl】+【Shift】+【N】以默认选项建立一个新的图层 【Ctrl】+【Alt】+【Shift】+【N】通过拷贝建立一个图层 【Ctrl】+【J】通过剪切建立一个图层 【Ctrl】+【Shift】+【J】与前一图层编组 【Ctrl】+【G】取消编组 【Ctrl】+【Shift】+【G】向下合并或合并联接图层 【Ctrl】+【E】合并可见图层 【Ctrl】+【Shift】+【E】盖印或盖印联接图层 【Ctrl】+【Alt】+【E】盖印可见图层 【Ctrl】+【Alt】+【Shift】+【E】将当前层下移一层 【Ctrl】+【[】将当前层上移一层 【Ctrl】+【]】将当前层移到最下面 【Ctrl】+【Shift】+【[】将当前层移到最上面 【Ctrl】+【Shift】+【]】激活下一个图层 【Alt】+【[】激活上一个图层 【Alt】+【]】激活底部图层 【Shift】+【Alt】+【[】激活顶部图层 【Shift】+【Alt】+【]】调整当前图层的透明度(当前工具为无数字参数的,如移动工具) 【0】至【9】保留当前图层的透明区域(开关) 【/】投影效果(在”效果”对话框中) 【Ctrl】+【1】内阴影效果(在”效果”对话框中) 【Ctrl】+【2】外发光效果(在”效果”对话框中) 【Ctrl】+【3】内发光效果(在”效果”对话框中) 【Ctrl】+【4】斜面和浮雕效果(在”效果”对话框中) 【Ctrl】+【5】应用当前所选效果并使参数可调(在”效果”对话框中) 【A】图层混合模式循环选择混合模式 【Alt】+【-】或【+】正常 【Ctrl】+【Alt】+【N】阈值(位图模式) 【Ctrl】+【Alt】+【L】溶解 【Ctrl】+【Alt】+【I】背后 【Ctrl】+【Alt】+【Q】清除 【Ctrl】+【Alt】+【R】正片叠底 【Ctrl】+【Alt】+【M】屏幕 【Ctrl】+【Alt】+【S】叠加 【Ctrl】+【Alt】+【O】柔光 【Ctrl】+【Alt】+【F】强光 【Ctrl】+【Alt】+【H】颜色减淡 【Ctrl】+【Alt】+【D】颜色加深 【Ctrl】+【Alt】+【B】变暗 【Ctrl】+【Alt】+【K】变亮 【Ctrl】+【Alt】+【G】差值 【Ctrl】+【Alt】+【E】排除 【Ctrl】+【Alt】+【X】色相 【Ctrl】+【Alt】+【U】饱和度 【Ctrl】+【Alt】+【T】颜色 【Ctrl】+【Alt】+【C】光度 【Ctrl】+【Alt】+【Y】去色 海棉工具+【Ctrl】+【Alt】+【J】加色 海棉工具+【Ctrl】+【Alt】+【A】暗调 减淡/加深工具+【Ctrl】+【Alt】+【W】中间调 减淡/加深工具+【Ctrl】+【Alt】+【V】高光 减淡/加深工具+【Ctrl】+【Alt】+【Z】选择**能全部选取 【Ctrl】+【A】取消选择 【Ctrl】+【D】重新选择 【Ctrl】+【Shift】+【D】羽化选择 【Ctrl】+【Alt】+【D】反向选择 【Ctrl】+【Shift】+【I】路径变选区 数字键盘的【Enter】载入选区 【Ctrl】+点按图层、路径、通道面板中的缩约图滤镜按上次的参数再做一次上次的滤镜 【Ctrl】+【F】退去上次所做滤镜的效果 【Ctrl】+【Shift】+【F】重复上次所做的滤镜(可调参数) 【Ctrl】+【Alt】+【F】选择工具(在“3D变化”滤镜中) 【V】立方体工具(在“3D变化”滤镜中) 【M】球体工具(在“3D变化”滤镜中) 【N】柱体工具(在“3D变化”滤镜中) 【C】轨迹球(在“3D变化”滤镜中) 【R】全景相机工具(在“3D变化”滤镜中) 【E】视图操作<显示彩色通道 【Ctrl】+【~】显示单色通道 【Ctrl】+【数字】显示复合通道 【~】以CMYK方式预览(开关) 【Ctrl】+【Y】打开/关闭色域警告 【Ctrl】+【Shift】+【Y】放大视图 【Ctrl】+【+】缩小视图 【Ctrl】+【-】满画布显示 【Ctrl】+【0】实际象素显示 【Ctrl】+【Alt】+【0】向上卷动一屏 【PageUp】向下卷动一屏 【PageDown】向左卷动一屏 【Ctrl】+【PageUp】向右卷动一屏 【Ctrl】+【PageDown】向上卷动10 个单位 【Shift】+【PageUp】向下卷动10 个单位 【Shift】+【PageDown】向左卷动10 个单位 【Shift】+【Ctrl】+【PageUp】向右卷动10 个单位 【Shift】+【Ctrl】+【PageDown】将视图移到左上角 【Home】将视图移到右下角 【End】显示/隐藏选择区域 【Ctrl】+【H】显示/隐藏路径 【Ctrl】+【Shift】+【H】显示/隐藏标尺 【Ctrl】+【R】显示/隐藏参考线 【Ctrl】+【;】显示/隐藏网格 【Ctrl】+【”】贴紧参考线 【Ctrl】+【Shift】+【;】锁定参考线 【Ctrl】+【Alt】+【;】贴紧网格 【Ctrl】+【Shift】+【”】显示/隐藏“画笔”面板 【F5】显示/隐藏“颜色”面板 【F6】显示/隐藏“图层”面板 【F7】显示/隐藏“信息”面板 【F8】显示/隐藏“动作”面板 【F9】显示/隐藏所有命令面板 【TAB】显示或隐藏工具箱以外的所有调板 【Shift】+【TAB】文字处理(在”文字工具”对话框中)左对齐或顶对齐 【Ctrl】+【Shift】+【L】中对齐 【Ctrl】+【Shift】+【C】右对齐或底对齐 【Ctrl】+【Shift】+【R】左/右选择 1 个字符 【Shift】+【←】/【→】下/上选择 1 行 【Shift】+【↑】/【↓】选择所有字符 【Ctrl】+【A】选择从插入点到鼠标点按点的字符 【Shift】加点按左/右移动 1 个字符 【←】/【→】下/上移动 1 行 【↑】/【↓】左/右移动1个字 【Ctrl】+【←】/【→】将所选文本的文字大小减小2 点象素 【Ctrl】+【Shift】+【<】将所选文本的文字大小增大2 点象素 【Ctrl】+【Shift】+【>】将所选文本的文字大小减小10 点象素 【Ctrl】+【Alt】+【Shift】+【<】将所选文本的文字大小增大10 点象素 【Ctrl】+【Alt】+【Shift】+【>】将行距减小2点象素 【Alt】+【↓】将行距增大2点象素 【Alt】+【↑】将基线位移减小2点象素 【Shift】+【Alt】+【↓】将基线位移增加2点象素 【Shift】+【Alt】+【↑】将字距微调或字距调整减小20/1000ems 【Alt】+【←】将字距微调或字距调整增加20/1000ems 【Alt】+【→】将字距微调或字距调整减小100/1000ems 【Ctrl】+【Alt】+【←】将字距微调或字距调整增加100/1000ems 【Ctrl】+【Alt】+【→】
如果你要使用你的手机号码吗其实是可以的,只不过我们还需要我买一个其他的软件叫他链接进来,那就是我们的画板瑜伽画板进行画画,那么使用我们的手机来进行图片的彩色,这些都是比较方便比较快捷的,但是你要注意你手机的功能是否只带了这一项功能。
1.用概括的线条画出大的外形轮廓,找出明暗交界线和投影边界线的位置。
2.画出苹果暗部和投影的色调,初步确定大的明暗关系。
3.深入刻画苹果的形体特征、体积感。果柄凹陷处要仔细刻画,灰面和暗面的过度要自然。
4.加强对果柄、果柄凹陷处及高光的刻画,丰富色调层次。最后对画面进行整体调整。
能够用这个做头像,那么就代表这个人,是希望自己以后的人生可以平平安安的,所有的一切都是可以顺顺利利的。
不希望在以后的人生当中还会遇到挫折与磨难,希望自己的人生道路可以更加的平坦,希望自己的事业有偿,希望自己的爱情可以甜蜜。
1、coreldraw是功能十分全面而强大的软件,不仅有矢量的支持,又可以美化图像,适量做logo、宣传画、印刷品制作等。
2、painter 是模仿自然的绘画工具,自然画笔效果很不错。
3、photoshop 是全世界最强大的图像合成软件。相比illustrator来说,PS更强的是对已有素材的艺术再加工,可以制作出非常专业的美化效果。如果是从头开始绘画一个作品,还是illustrator更强一些。
4、AutoCAD平面的工程图制作软件,建筑公司、机械制造等行业中最常用的软件了。是土木工程专业必须掌握的软件3dmax这主用用于3D建模,3D绘图用的,在工程制图中非常常用。
5、为了弥补PS在印刷排版等方面的不足,Adobe还推出了InDesign,适合做印刷品排版、报社编辑等工作,美图秀秀简单实用的美图工具,MM自拍、美照的神器。可以很简单的制作出很多好的效果。美图、拼图、抠图、去背景等等,一应俱全。
01.科学计算器
计算器这个小工具,现在的手机上都有,但是用苹果手机的计算器,输错了数字,发现没有删除键?其实你只要在数字上进行左滑或右滑,就可以删除。
另外再告诉大家一个隐藏的功能,关闭手机的方向锁定,然后将手机横过来,可以使用科学计算器。
02.录屏同步录音
手机录屏是常用的功能,一般我们会将它放在控制中心面板,很多人都不知道,在录屏时还能录制外部声音,长按录屏按钮,从这里就可以开启麦克风。
03.扫描文稿
打开苹果手机自带的备忘录,在编辑文本界面,点击照相机按钮,然后选择【扫描文稿】功能;将镜头对准纸稿,可以自动识别,一键生成PDF电子版。
但是这个功能不能提取纸上文字,如果你有这个需求的话,也可以在微信上打开小程序入口,查找【迅捷文字识别】这个工具,它是专门用来识别文稿的。
选择文档扫描功能,将纸质文稿拍下来,支持裁剪识别范围,最后就可以将纸上文字,快速识别出来了,帮我们智能分段,点击【复制文字】一键提取。
04.隐藏照片
当我们把手机借给别人时,最怕对方乱翻相册,为了保险起见,我们可以隐藏照片,打开照片后,点击左下角的分享按钮,再点击【隐藏】就好了。
只需要点击底部的【相簿】,这里有个【已隐藏】项目,打开后就能看到隐藏的照片了,虽然这是“此地无银三百两”,但至少不会出现在【照片】中了。
05.抓拍4K照片
在苹果手机的设置中,找到相机设置,然后点击【录制视频】,从这里可以调节画质清晰度,当然是越高越好了,勾选【4k,60fps】。
我们打开苹果手机的相机进行录像,在右上角可以看到4k显示,录制的时候,左下角有个按钮,点击它就可以进行抓拍,拍出来的照片是4K画质。
06.词典大全
打开苹果手机的设置,点击【通用】-【词典】,进入后勾选安装你需要的语言词典。
我们在浏览一个页面时,长按选中一个词语,然后点击【查询】,可以看到这个词,被翻译成多种语言,并且附带注释。
07.万能的搜索框
苹果手机的负一屏,顶部有一个搜索框,被很多人忽视了,除了用来全局搜索,我们还可以用它来进行汇率换算,我输入【1$】,下方能自动换算。
还可以当做计算器来使用,输入一个算式,自动帮你算出结果;也可以用来快速翻译,输入一个英文单词,自动显示出词典,这些功能不需要联网。
1、先画好苹果的中心,即画一个它的十字中中心。
2、然后再画出苹果的外轮廓。
3、画出苹果的中间的结构线,注意苹果是圆形的,所以中间的结构线要像画球体的结构线那样画一下。
4、然后把它们调整一下。注意线条从右往左是由重到轻。看不见的结构线要画轻点。