电脑麦克风怎么接线 | 电脑麦克风
985 2023-05-13 03:18:10
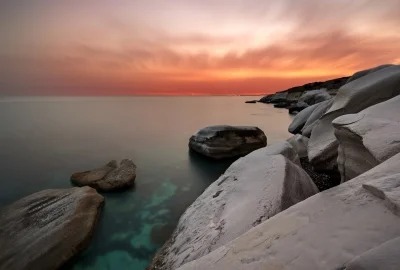
很多用win10的朋友都有类似的经历,明明分辨率设置的很高,但是打开软件后发现分辨率不够。反复确认分辨率设置发现没有问题。应该如何解决?
例如:分辨率设置为1920*768,但打开某应用软件后发现依然提示分辨率不足。 工具/原料 win10操作系统 方法/步骤 在桌面点击鼠标右键,在弹出对话框中,选择倒数第二项“显示设置”。
将“将更改文本、应用和其他项目的大小”由推荐的150%修改为100%。
(如果您的电脑现有设置是其他数值,也将其调整为100%) 你会发现,分辨率恢复为正常大小了。此时显示的分辨率才是实际设置的分辨率。
点击之前提示分辨率不足的应用程序,就可以正常显示登陆页面了。 登陆后,可以看到软件可以正常显示。 END 注意事项 注意某些应用需要退出后再打开才能正常显示
这个是显示器的分辨率的问题,打开显示器菜单,开启自动调整模式就可以了。
模糊是因为分辨率没有设置为正确和屏幕比较适用的分辨率,在电脑的桌面点击右键,找到显示设置,把分辨率设置为推荐配置就最为合适。
一般分辨率建议设置成1080P的分辨率,分辨率参数为要求1920×1080P都是比较清晰的,适合在27寸以下的显示器都比较合适
不知道你说的显示器与主机不匹配是指 1 原先用的电脑发生故障?是不是显卡工作不正常 或者显卡驱动问题?
2你是说主机配置和显示器的搭配 那就是显卡支持的最大解像数目与显示器最高分辨率的匹配关系 一般显卡都有详细参数说明 象我这9600GT 支持1920*1080 完全没问题 3最简单的原因 你的显示器接口和主机上主板接口或者显卡接口 完全不配套 就是VGA和DVI 不一样
建议使用格式工厂之类的软件将视频分辨率转化为自己的电脑屏幕分辨率,尽量不要使用分辨率远高于自身屏幕的壁纸 。
几乎所有桌面管理软件,设置桌面时都有 居中、拉伸、平铺 等选项,大分辨率能向下兼容,小分辨率向上兼容的时候画面会糊
设置步骤如下:
1、当然要先将外接显示器连接到笔记本电脑上面,接着在桌面空白处鼠标右击选择“屏幕分辨率”选项;
2、在打开的更改显示器的外观窗口中,点击多重显示后面的下拉按钮选择“扩展这些显示”项,然后点击确定保存就可以了。
3、设置完成之后Win7笔记本上打开PPT,再将PPT窗口往笔记本显示屏的边缘拖拽,就会发现那个窗口就会自己跑到外接显示器中去了。
4、也可以在分辨率设置窗口中选择“多重显示”设置,也可以通过按Windows+P快捷键进行快速切换哦。双屏显示就是利用一个双头输出的显卡接两个显示器。现在的显卡几乎都是双头输出,一个VGA一个 DVI、两个DVI或者是一个DVI一个HDMI。接一个显示器时,只用VGA或DVI(根据显示器的接口类型不同),接双显示器时,将两个显示器分别 接到显卡的VGA和DVI上,若显示器无DVI输入,可以 用DVI转VGA转接头,将显卡的DVI转为VGA。
电脑显示器分辨率和显卡不匹配的解决方法:
首先找到系统中的“计算机”图标,然后选中“计算机”并点击鼠标右键,再点击“管理”选项;
接下来在计算机管理界面的左窗格选择“设备管理器”选项,然后在右窗格中点击“显示适配器”,检查是否有叹号或者问号,如果有说明显卡驱动不正常;
显卡驱动不正常,可以手动重新安装显卡驱动。如果自己没有显卡驱动,也不知道具体是什么显卡的话,可以借助一些第三方软件;
然后在升级驱动向导页面里,根据自己的需要,选择相应的驱动,点击“下一步”,接着点击“立即解决”,等待下载完成以后,点击“安装”,
等待显卡驱动更新完成之后,重新启动电脑,再尝试调整分辨率;
如果检查显卡驱动也正常,但就是分辨率不正常。比如原来是 1440*900 的分辨率,现在却变成了 1280*800 的分辨率,这个原因有可能是连接显示的数据线松动或线出现问题导致的;
我们可以尝试重新插拨下显示的数据线,先找到连接在显示器上的数据线,然后把固 定数据线的螺丝松动,取下来重新接上,然后回到系统桌面,尝试设置分辨率,如果还是不行的话,再尝试插拨连接到主机端的显示器数据线。
显卡分辨率是可以设置和调整的,调整到显示器要求的合适分辨率就行了。
一:查看电脑分辨率模式是否支持
1、首先要查看屏幕的分辨率模式是不是支持。查看方法,先在桌面空白处右键,选择菜单中的“屏幕分辨率”。
2、进入更改显示器外观界面后,点击右侧的“高级设置”,在通用即插即用监视器窗口,选择“适配器”,在其下,点击“列出所有模式”按钮,看一看所有模式列表中,是否支持你设置的分辨率,如果没有,就表示不支持。
3、还有一种不支持,即采用了外接显示器,外接显示器采用了复制模式,因为在复制模式下,分辨率只能设置为最大分辨率,是外接设备与内置显示器最大分辨率,例如,电脑内置的分辨率为1366X768,而外置的为1280X768,那么,在复制模式下,最大分辨率只能设置为1280X768,如果要调整到1366X768就不允许了,调整不了。
解决方法:
1.先检查显卡及显示器的驱动程序是否已安装或有异常:点击“开始”菜单——>选择“运行”——>在运行中输入“devmgmt.msc”(不含引号),单击确定打开设备管理器——>展开“显示卡”前面的+号——>查看该项目下是否出现问号或感叹号,或在“其他设备”下方出现类似“视频控制器(VGA兼容)”等字眼——>如果有,则说明显卡驱动程序未安装或不可用,可下载“驱动精灵”,更新一下显卡驱动。
2.如果显卡驱动已安装且没有异常,就根据使用说明书检查显卡及显示器是否可以达到你所要求的性能。
3.如果一切正常,那就是显示器故障,只能联系维修中心解决。
电脑屏幕这样做。win7 一般都在电脑桌面右单击 ---分辨率--选择最佳推荐。
xp 一般都在电脑桌面右单击 --属性--设置-分辨率选择。
各尺寸显示器最佳分辨率
15"普屏液晶(1024×768)
17"普屏液晶(1280×1024)
19"普屏液晶(1280×1024)
19"宽屏液晶(1440×900)
20"普屏液晶(1600×1200)
20"宽屏液晶(1680×1050)
21"普屏液晶(1600×1200)
22"宽屏液晶(1680×1050)
23"普屏液晶(1600×1200)
23"宽屏液晶(1920×1200)
24寸宽屏液晶(1920×1200)
分析: 当系统设置的屏幕分辨率、刷新率超出显示器硬件参数限值时,显示器在进入系统时往往黑屏无法正常显示。
处理:如何让显示器恢复正常,方法如下:
1、开机时连按F8,选择安全模式,进入系统后,通过控制面板-设备管理器,卸载显卡驱动程序。
2、重启电脑,以低分辨率进入系统后,系统会自动检测并安装显卡驱动,然后设置合适的屏幕分辨率、刷新率即可(液晶显示器一般可设置为分辨率:1024*768,刷新率:60HZ,CRT显示器分辨率同上,刷新率:85HZ)。