优学派平板电脑u19参数(优学派平板
688 2023-05-07 16:04:24
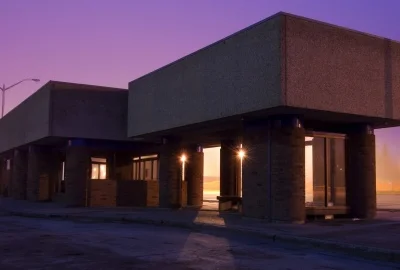
第一步:将L805打印机随机驱动光盘装入计算机光驱或者到官网下载对应的驱动安装文件。
第二步:打开光盘运行“InstallNavi.EXE”文件(官网下载的请解压缩后,点击对应文件)。
第三步:按正常安装到“正在连接打印机”界面时,选择“Wi-Fi连接”,点击“下一步”。
第四步:选择设置“打印机和计算机”。
第五步:当出现“自动Wi-Fi设置”界面,点击“下一步”。
第六步:当安装界面出现:正在检查无线设置,请稍候 的提示时,请按住打印机面板上的“WiFi”键3秒钟,直至“WiFi”状态指示灯交替闪烁。
第七步:当进程结束后,选择“自动使用DHCP获得IP地址”,然后点击“下一步”即可。
第八步:此时,会出现“设置完成”界面,此时打印机wifi灯会显示绿灯常亮,表示wiif连接已经成功。
1、打印机与电脑未连接好,请重插线或换一根线。怎么看呢,一个方法是打开浏览器看看打印机的图标,如果是变灰色的,那就是没有连接好。也可以对比一下拔下连线和插上连线时有没有变化。如果是USB线,还可以在设备管理器页面看看有没有识别到打印机。
2、打印端口设置有问题。有可能原来设置是对的,但后来不知什么原因使用设置发生了改变。
3、驱动有问题,请重新装驱动。
5、打印机所接的电脑插口有问题,请换一个接口。
6、打印机坏了
1、打开设置,选择设备中打印机。
2、选择打印机/扫描机。
3、打击选择添加打印机或扫描仪。
4、单击添加打印机或扫描仪后,便会搜索打印机,如果未搜索到打印机,点击我需要的打印机不在列表中。
5、点击我需要的打印机不在列表中,弹出对话框,选择TCP/IP地址连接,选择好之后单击下一步。
6、输入打印机的IP地址,单击下一步。
7、便会检测端口,添加打印机,接着,单击下一步。
8、最后,按照提示,选择合适的驱动,便可以用电脑无线连接到打印机。
1、首先点击电脑桌面左下角的【开始菜单】按钮,打开开始菜单。
2、然后在里面点击【控制面板】按钮,打开控制面板。
3、然后在控制面板界面,点击【添加打印机】。
4、然后会打开添加打印机窗口,点击下面的添加网络打印机。
5、然后可以自动搜索网络打印机,将要连接的打印机搜索出来,点击将其选中。
6、另外可以点击【我需要的打印机不在列表中】按钮,在里面按照名称或者TCP/IP或主机名查找网络打印机,在点击选中,点击【下一步】。
7、然后在里面配置好主机或IP,以及连接的借口,将这些配置完毕点击【下一步】,最后完成窗口设置就可以连接无线打印机成功,我们就可以使用这个电脑,使用无线打印机上打印了。
台式电脑无线连接打印机该怎么设置 电脑无线网络连接打印机步骤如下:
1、查看连接打印机的电脑的网络连接。双击我的电脑,打开我的电脑对话框。在左侧,会看到网上邻居。单击网上邻居,点击左侧“查看网络连接”。
2、查看IP地址。在网络连接对话框下,可以看到已有的网络连接。选择本地连接,双击本地连接,弹出“本地连接 状态”对话框,点击支持选项卡,在这里可以看到IP地址。如果使用宽带连接,就请双击宽带连接查看IP地址。这里以IP地址:192.168.255.101为例。
3、共享打印机。双击我的电脑,点击控制面板,点击“打印机和其他硬件”,点击“安装的打印机或传真打印机”,进入打印机和传真机对话框。
4、共享选择连接到电脑上的那台打印机。右击打印机选择“共享”,点击共享后会看到这个打印机上有一个拖着打印机的手,打印机共享设置成功。
5、无线网络笔记本上单击开始菜单,点击运行,弹出运行对话框。在对话框内输入连接打印机的电脑的IP地址“\\192.168.255.101”,对电脑访问,如果不出意外,会看到共享的打印机。右击连接,连接成功后,就可以使用你的笔记本,通过无线网络进行打印了。
1、在确保有打印机共享的前提下,打开网上邻居或者控制面板
2、进入后,选择打印机和传真,也可以从开始中直接选择
3、进入后,选择添加打印机
4、跳出添加对话框后,选择网络打印机的选项,然后继续下一步
5、选择浏览打印机
6、在共享打印机的列表中选择共享打印机的名字
7、确定设置之后可以选择为默认打印机,这样就连接好了,可以通过无线网络直接打印了
注意:
1、将打印机连接到家里的 无线路由 器,带WIFI的打印机有无线连接功能键,一般可以选择接入的无线路由器,选择你家里那个连接上,具体参考说明书,这个时候打印机会被分配一个无线局域网内的ip地址。
2、将笔记本电脑 也接入家里的无线路由器,这个时候通过查找到打印机的ip地址(用查找网上邻居),通过文件和打印共享的设置,就可以使用wifi打印机了,也不用切换网络
3、如果要使用方便,最好参考说明书,为打印机分配一个固定的ip地址。
1、打开笔记本电脑(W10系统),在左下角找到“开始”,在弹出的界面找到“设置”选项,鼠标左键单击打开;
2、在“Windows设置”界面中,找到“设备”选项,鼠标单击选中打开;
3、在弹出来的“打印机和扫描仪”界面中,找到“添加打印机或扫描仪”选项,单击选中;
4、先对要连接的打印机进行搜索,如果没有搜索到的话,点击"我需要的打印机不在列表中"选项;
5、在弹出的“添加打印机”界面中找到“使用TCP/IP地址或主机名添加打印机”选项,鼠标左键单击选中;
6、进行这一选项需要电脑的IP地址;
7、在“设备管理器”中即可找到本机的IP地址,例如:192.168.0.199;把提示的IP地址填入到选项中;
8、在输入正确的IP地址后就可以连接到打印机了,但是这时还不能使用,需要安装一个驱动;
9、在安装完驱动时需要选择相应的驱动,这时在左侧的选项中找到打印机的“厂商”以及“型号”即可,然后点击“下一步”选项;
10、继续“下一步”,这时可以对打印机进行命名,用来辨别,例如:以型号来命名;
11、然后就会显示“正在安装打印机”,耐心等待即可;
12、安装完成,这样打印机就完成了和笔记本电脑的连接,就可以正常使用了。
打印机如果有WIFI功能是可以使用的,步骤如下:
1、了解打印机的WIFI名称;
2、在电脑里设置把打印机的WIFI功能启用;
3、手机的WIFI功能打开,并搜寻到打印机的WIFI名称,确认连接;
打印机连接电脑操作:
1、首先把打印机与电脑主机USB接口连接上,打印机接通电源。
2、打开电脑桌面左下角菜单中搜索“控制面板项”并进入。
3、在“控制面板项”界面中,找到“设备和打印机”,鼠标双击打开。
4、在“设备和打印机”界面中,选择“添加打印机”。
5、因为我们的打印机和电脑主机是用USB连接的,所以选择的第一项“添加本地打印机”。如果是无线打印机则选择第二项“添加网络打印机”。
6、在打印机说明书上找到端口号,在“添加打印机”界面上选择好打印机端口号。
7、选择好添加的打印机品牌机型号,并给打印命名,系统会安装打印机的驱动程序。
8、最后,打印机驱动安装完成后即可测试打印效果
以台式电脑为例,在Windows10系统下,首先在电脑左下角搜索栏中输入“Brother”关键词,在搜索结果中点击“brother打印机”,连接方式选择“无线”,此时打印机就会自动连接与电脑相同的无线网络,连接成功后点击“下一步”按钮,之后就可以实现无线打印文件了。
资料拓展:Brother HL-2595DW打印机介绍:1.高效打印--高达34ppm的连续打印速度,能满足您大印量的办公需求;打印分辨率最高可达到1200×1200dpi,文档打印效果更佳;标配自动双面打印功能,速度高达16面/分钟,帮您有效的节约纸张;首页输出时间少于7秒。
2.支持无线/有线网络--标配有线/无线网络,让您办公打印共享变得更简便。
3.大容量纸盒--标配250页全封闭大容量纸盒,保护纸张防尘防潮。
Brother打印机使用技巧:更换墨盒--当更换墨粉盒信息出现,控制面板上的LED灯将常亮。然后用户需要打开前盖,然后将硒鼓和墨粉组件取出,接着将绿色锁定杆向下推,并将墨粉盒从硒鼓单元中取出,之后将新墨粉盒打开,将墨粉盒用双手水平放置,并两头轻轻摇晃几次以将墨粉均匀地分布在墨粉盒中,最后将硒鼓单元和墨粉盒装回到设备中,合上前盖。