4g卡贴设置方法 | 卡贴机能用4g吗
735 2023-04-29 15:40:20
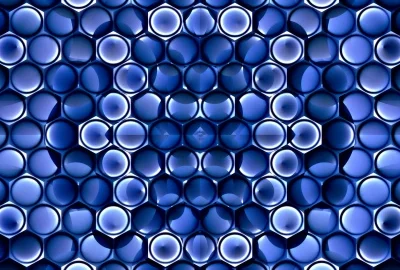
1、首先确认无线开关是否已经打开。开始菜单--控制面板--网络和共享中心--更改适配器-无线连接是否是开启状态。若是禁用需开启。
2、确认无线服务是否开启,方法:请您在开始菜单中点击“运行”,输入services.msc,找到WLANautoconfig(或WirelessZeroConfiguration),看是否已经设置为开启,若没有,请将它设置为开启试试。
3、如果不好用,也可打开点击开始菜单--控制面板--网络共享中心----管理无线网络,删除掉其中之前保存的无线网络,然后重新关闭再打开无线开关,再次连接测试。也可以打开网络共享中心----管理无线网络后,鼠标右键点击想要使用的这个无线网络图标,选择“属性”,在“连接”选项卡中,将“当此网络在范围内自动连接”前打勾,然后点击确定后退出试试。
4、如果问题依旧,这个情况有可能是无线网卡驱动有问题造成的,建议重装无线网卡驱动试试。
2:网络中光路不稳定,存在丢包或闪断现象;
3:网络流量饱和;
4:设备出现故障。排查方法:A:先进行电脑杀毒,再上网观察,查看网口是否有连续中断的情况,如果有则更换网线测试一下。B:如果杀毒后还是存在问题,看是否还有其他的电脑再测试一下。C:联系运营商设备侧的维护人员登录OLT和ONU设备检查一下是否存在异常的告警,同时检查一下设备上行口的流量和下行口的流量是否达到了饱和;如果饱和了,则会出现用户掉线,上网速度慢和打不开网页等的情况。D:请运营商的设备侧维护人员登录设备检查各端口的流量统计,查看线路是否存在丢包,如果存在丢包则需要更换线路测试。
【解决方案】
1、【开始】--【运行】输入--regedit,打开【注册表编辑器】,找到“HKEY_USERS\.DEFAULT\ControlPanel\InputMethod”分支,将右边窗口中“ShowStatus”的键值修改成“1”(“1”为显示状态条,“0”为不显示状态条),然后重新启动系统,输入法状态条就出来了。
2、打开“我的电脑→控制面板→区域和语言选项”,在“语言”标签页下的“详细信息”中,点击“设置”标签页下的“语言栏设置”按钮,选择“在桌面显示语言栏”后点击“确定”即可。
3、我的电脑-控制面板-区域和语言选项-语言-详细信息-高级,把关闭高级文字服务前面的钩去掉。C:\WINDOWS\system32找到输入法ctfmon,右击这个文件,创建快捷方式,然后把这个快捷方式拷入开始程序启动里面再重启一下一定能够解决
20170826 win10开机不能自动连接wifi是微软系统的bug,很多人碰到过这样的问题,我尝试过很多办法没有解决例如修改注册表、禁止启用无线适配器、重装驱动、为此网络启用联邦信息标准、允许此计算机关闭此设备关闭电源等等,坐等微软推出更新。
我目前的解决办法是
1 连接wifi并记住
2 编写文本文件,在文本文件中输入以下内容 ,然后重命名为 ConnectWifi.bat,注意文件后缀名,bat不是文本文件,而是windows批处理文件,双击可以连接wifi
netsh wlan connect wifi名称
3 将 ConnectWifi.bat 文件复制到以下目录,既添加到开机启动项
C:\ProgramData\Microsoft\Windows\Start Menu\Programs\StartUp
因为你只是重启了光猫,还需要重新设置下连接光猫的路由器才行。请严格按以下步骤重置,千万不要私自设置或者重置 ,以防数据丢失。
在光猫的网口上任取一个用网线连接到无线路由器的WAN口上。
登陆到无线路由器,将IP设置为192.168.2.1,将子网掩码设置为:255.255.255.0,点击保存。
用网线将电脑连接到无线路由器,打开IE输入上述配置的IP地址(即192.168.2.1),登陆。
点击设置-无线路由器网络参数-WAN设置-WAN连接类型:将静态IP地址设置为192.168.1.X(X不能为1或255),将子网掩码设置为255.255.255.0,将网关设置为192.168.1.1,将数据包MTU设置为1500,将DNS服务器设置为192.168.1.1。
点击无线参数-基本设置-SSID-取任意名字即可-选择开启无线功能-允许SSID广播,开启安全设置-设置新密码。
启动DHCP服务器。
点击系统工具-修改登录口令。
重启无线路由器。
完毕。
声卡崩溃或者是驱动存在问题。
解决方法如下:
1、电脑的声卡崩溃了,一般情况下重启电脑就行。
2、使用一些检测驱动的软件查看是否是驱动的问题。
3、如果发现驱动有问题,更新驱动后重启电脑即可。
4、如果驱动本身没问题,调试一下电脑自带的音频驱动程序,用笔记本自带的系统还原设置:控制面板-系统和安全-操作中心-将计算机还原到一较早的点。
5、这样可以设置回到一个较早的还原点,简单说就是回到还有声音的时候,很有效,但是会消去过去一段时间的操作记录,要谨慎使用。
扩展资料:
1、声卡从话筒中获取声音模拟信号,通过模数转换器(ADC),将声波振幅信号采样转换成一串数字信号,存储到计算机中。重放时,这些数字信号送到数模转换器(DAC),以同样的采样速度还原为模拟波形,放大后送到扬声器发声,这一技术称为脉冲编码调制技术(PCM)。
2、声卡是将话筒或线性输入的声音信号经过模/数转换编程数字音频信号进行数据处理,然后再经过数/模转换变成模拟信号,送往混音器中放大,最后输出驱动扬声器发声。
什么系统xp XP原版用户新安装的系统,需要上网,必须设置一下自己的宽带连接,下面就这一操作步骤做一下简单的介绍。 当然现在一些ghost版本的已经给我们做好了,只要添上用户名与密码就可以上网了。 第一步:桌面上“网上邻居”右键,属性 第二步:左侧的“网络任务”下面的“创建一个新的连接”。第三步:向导的第一个界面,下一步。第四步:连接到Internet第五步:手动设置我的连接第六步:用要求用户名和密码的宽带连接来连接第七步:ISP名称可以任意写第八步:输入用户名与密码第九步:在桌面上建立一个连接的快捷方式打上勾第十步:双击桌面上已经建立好的连接,输入密码。第十一步:如果您的机器上设置有多个宽带连接,可以保留一下默认的,其它删除掉 好了,XP用户如何设置宽带连接已经介绍过了,希望能对初学电脑的朋友有用。 一段时间以来,我发现用ADSL上网首次开网页很慢,甚至要刷新几次才能打开,于是试着加入了DNS解析,加完后,所有问题消失,开网页飞快,其它的上网软件也不象以前那样缓慢了,提供给大家试试,应该有效果,DNS地址就是当地ISP商的IP在WINIPCFG里能查到,设置时进入控制面板里的网络,把绑定TCP/IP协仪的网卡项打开,设定DNS,重起机,完成!一个命令搞定!!!!!! 具体操作如下: 进入"开始"-->"运行"-->CMD,然后键入以下命令! win98下面用winipcfg 在--->开始--->运行--->写入命令:winipcfg winxp/2k/2k3下面用ipconfig 在--->开始--->程序--->命令提示符--->执行命令:ipconfig 最好是加上参数:ipconfig-all 第一步:打开开始、运行 第二步:输入cmd命令第三步:输入ipconfig(空格)-all命令第四步:主要是记录好你的DNS服务地址里面的首选和备用第五步: 完成以上操作后进入网络连接项目进行绑定。 图一:打开网络连接 图二:点击internet的属性 图三: 一切OK!另外还可以进行简单的设置防止ADSL上网总是掉线,具体操作如下图 第一步:打开宽带连接属性,找到网络,打开设置第二步:为单链路连接协商多重链接打上勾 通过组策略把限制宽带20%去掉 第一步:在开始、运行中输入gpedit.msc第二步:计算机配置、管理模板、网络、QOS数据包计划程序第三步:限制可保留带宽,右键属性第四步:点到未配置或者是已禁用上,应用、确定 另一种方法: 运行“regedit”,以打开“注册表管理器”;然后,按以下路径找到HKEY_LOCAL_MACHINE\SYSTEM\CurrentControlSet\ServiCES\Tcpip\Parameters。 右击“Parameters”子键右边相对应的空白处,选择“新建”→“DWORD值”,将其命名为“DefaultTTL”,然后,右击鼠标选择“修改”,在弹出的窗口中修改其值为“80”(十六进制)或128(十进制)。 再依次新建以下“DWORD值”,并且修改其数值(如有两值,则前者为十六进制,后者为十进制): “EnablePMTUBHDetect”=“0” “EnablePMTUDiscovery”=“1” “GlobalMaxTcpWindowSize”=“7FFF”或“32767”(我是修改为372300,后面同此设置) “TcpMaxDupAcks”=“2” “SackOpts”=“1” “Tcp1323Opts”=“1” “TcpWindowSize”=“7FFF”或“32767”(93440或186880或372300,视网络情况而定) 然后保存修改,重新启动电脑,就可以享受更高的网络速度所带来的乐趣了。
不能上网无非就两种原因:
第一是运营商故障(例如线路故障),这种问题你只需要打客服反应,让运行商来解决。
第二是自己家中的 设备故障(例如光猫、路由器故障)其实光猫、路由器坏的几率还是比较低的,如果发现家庭这些设备的电源灯都正常亮着,那么这些设备基本是不会损坏的。
那么发现家中上不去网了,可以按以下顺序来解决问题。
1、降家中的路由器、光猫等设备断电重启一下,有可能网络就会恢复,应为这些设备长时间运行,内存、cpu等资源可能耗尽,断电重启可以释放资源,让这些设备可以正常运行。
2、如果还不能正常使用就将所有点线缆插头重新插拔一下,有可能是线缆插头松动导致连接失败(如果你不太懂的话,切记从哪里拔下来再插回哪里去)
3、如果还不能正常使用就检查一下光猫、路由器电源灯是否正常?如果电源灯都不亮,说明这个设备坏了,只有重新购买设备了。
4、经过上述步骤还不行,你就拨打运营商的客服电话,看看是不是运营商的线路、设备除了问题。如果是运营商的问题,就耐心等待运营商来修复了。
把网卡的单双工模式修改一下右键“本地连接”--“属性”--“配置”--“高级”--“连接速度和双工模式”--修改右边的值。 第1步:首先确定是单台电脑不能上网还是局域网中所有电脑都不能上网。如果是单台电脑不能上网,在WindowsXP/2000操作系统中,依次单击开始/所有程序/附件/通信/网络连接命令,打开“网络连接”窗口(也可以在网上邻居图标上单击鼠标右键选“属性”命令), 第2步:接着检查“本地连接”的状态。如果本地连接的图标是两个小电脑闪亮,提示“已连接上”,这代表从交换机HUB到电脑的线路是正常的,网卡基本能正常工作,不能上网是由于操作系统设置不当或软件限制等原因引起的。用Ping命令Ping远程主机,看能否Ping通,如果能Ping通则说明网络连接正常,接着检查电脑中的防火墙设置、代理服务器设置等。 第3步:如果Ping不通,则可能是网络协议配置问题。检查电脑IP地址、网关、DNS等配置。 第4步:如果“网络连接”窗口中的本地连接图标是灰色,说明本地连接(网卡)被禁用了,这时只须双击本地连接图标重新启用即可。 第5步:如果“网络连接”窗口中本地连接图标提示“本地电缆被拔出”,则表明交换机或HUB到用户网卡的网线接头有一端松动了或网线有问题,接着检查网线是否接触良好,如果接触良好接着检查网线。
如果重启后卡死机了看下面的方法:是你电脑突然断电关机或关机前卡,造成磁盘受损引起的。 开机出现蓝屏是与您关机前的不当操作有关系吧?比如:玩游戏、看视频、操作大的东西、使用电脑时间长造成的卡引起的吧?或下载了不合适的东西、或删除了系统文件、或断电关机等,故障不会无缘无故的发生吧? 反复开关机试试,放一段时间试试,确实不可以就重装系统吧,如果自己重装不了,到维修那里找维修的人帮助您。 只要注意自己的电脑不卡机、蓝屏、突然关机,开机就不会这样了。如果可以操作就是不能上网了:
1)如果是宽带本身的问题,首先直接联接宽带网线测试,如果是宽带的问题,联系宽带客服解决。
2)如果是路由器的问题,如果原来可以用,暂时不能用了,我自己的实践是一个是断掉路由器的电源在插上,等会看看。在有就是恢复出厂设置,从新设置就可以用了(这是在物理连接正确的前提下,有时是路由器寻IP地址慢或失败引起的,并不是说路由器坏了)。如果总是不能解决,建议给路由器的客服打电话,他们有电话在线指导,我遇到自己不能解决的问题,咨询他们给的建议是很有用的,他们会针对你的设置或操作给出正确建议的。
3)如果关闭了无线开关开启就是了,如果是用软件连接的无线,软件不好用又经常出问题是很正常的,没有更好的方法,用路由器吧。另外就是网卡驱动没有或不合适引起的,网线接口或网线是不是有问题等。
4)如果是系统问题引起的,建议还原系统或重装。使用系统自带的系统还原的方法:系统自带的系统还原:“开始”/“程序”/“附件”/“系统工具”/“系统还原”,点选“恢复我的计算机到一个较早的时间”,按下一步,你会看到日期页面有深色的日期,那就是还原点,你选择后,点击下一步还原(Win7810还原系统,右击计算机选属性,在右侧选系统保护,系统还原,按步骤做就是了,如果有还原软件,也可以用软件还原系统)。
5)有问题请您追问我。