6sp怎么设置指纹解锁 | 苹果6sp怎
741 2023-04-29 15:05:31
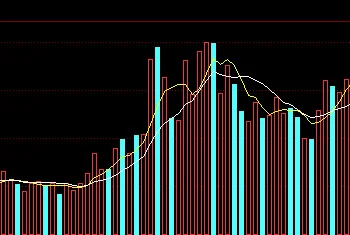
想用UEFI进入系统,需要创建ESP分区。然后重新设置引导。
UEFI模式下安装操作系统(暂不涉及Linux等其它操作系统): 1、硬盘必须是GPT格式,系统必须是64位,UEFI不支持32位系统。 备注:严谨地说,UEFI也可以引导MBR磁盘上的x64系统,但要做特殊设置。这里所说的是一般情况。 2、传统的MBR分区只支持到2.2T硬盘,大于2.2T的硬盘需要用到GPT,不然就浪费了;支持UEFI启动的微软操作系统:windowsVistaSp1以后的所有64位系统。 3、安装要求:安装介质必须以UEFI方式启动电脑。切切!很多人死在这一步。如果像以前那样启动安装程序,就会出现无法安装到GPT分区的错误提示,从而造成安装失败。 4、安装介质:光盘、U盘、移动硬盘。 ①光盘:只需要注意一点,以UEFI方式启动电脑。 ②U盘、移动硬盘:存放安装文件的分区必须是FAT或者FAT32分区,不能是NTFS分区。因为UEFI不认识NTFS分区。 ③Windows8原生支持UEFI,没问题。Windows7不一样,如果是U盘或移动硬盘安装,需要添加UEFI支持文件,否则不能以UEFI方式启动。 5、技术难点:如何“以UEFI方式启动电脑”? ①BIOS中打开UEFI模式。 ②安装介质支持UEFI启动。 ③Windows7及其以前的系统,用U盘或移动硬盘安装时,添加UEFI支持文件的方法: 从Windows8的安装文件中提取Bootmgfw.efi文件,重命名为BOOTX64.EFI,拷贝到win7安装文件的EFIBoot下,没有BOOT文件夹新建一个。 Bootmgfw.efi也可以从已经安装好的Win8系统获得。 ④符合前两个条件时,启动菜单会出现以“UEFI”标识的U盘或移动硬盘启动项,选这一项,才会“以UEFI方式启动电脑”!电脑不同,此项稍有差异。在选择启动项时会认出两个U盘一个是“USB:(U盘型号)”另一个是“UEFI:(U盘型号)”这两个启动项,其实是同一个U盘。要选择下边那个有“UEFI”标识的项。 接下来就和原来安装系统基本一样了。 另一种方法(针对Windows7及其以前的操作系统) 1、从Windows8的安装文件根目录中提取Shell.efi和Bootmgfw.efi文件,拷贝到安装文件所在分区的根目录。 2、以UEFI方式启动电脑,会进入UEFIShell界面。(有的电脑BIOS中,可以选择“LaunchEFIshellfromfilesystemdevice”启动电脑)。 3、进入UEFIShell界面后,在shell>提示符后输入命令,即可启动windows安装程序。如下: shell>fs0回车,会进入系统认到的第一个磁盘分区 fs0:>ls回车,会列出这个磁盘分区的所有文件和文件夹 如果看到了你刚才复制的Bootmgfw.efi和Shell.efi文件,说明这就是安装文件所在分区,接着: fs0:>bootmgfw.efi回车,熟悉的windows安装界面就出现了。接下来和原来安装系统一样。 注意:如果FS0不是安装文件所在分区,就接着查看FS1、FS2、FS3…… 4、重要:关于BIOS设置 ①打开BIOS中的UEFI支持。 把“Bootmode”项设为“UEFIonly”;如果有“LunchCSM”选项,将其设为“Enabled”。 ②关闭安全引导。 进入“Security”——“SecureBoot”,将其设为“Disabled”。这是Windows8新引入的安全机制,不关闭不能安装其它操作系统。
不考虑驱动问题,多数预装win8的电脑阻碍你装其它系统的无非是以下三个问题1.GPT分区表2.UEFI3.Secure Boot功能对应的解决方法:
1.重建分区表,选用MBR分区即可(会清除所有数据,先备份)
2.开机进入BIOS Setup ,一般会有Boot Mode 或类似选项,选择Legacy Only 或者Both3.一般在2选项附近,Secure Boot设置成Disable另外,如果装Xp,安装程序内蓝屏的话,需要修改SATA模式为IDE
1、按下电脑开机键,然后连续不停的按对应的电脑bios启动键进入到bios的界面,
2、进入到bios的界面,使用方向键选择“boot”,
3、进入boot的设置界面,查看当前界面中boot mode当前的选项是否为uefi,也就是uefi启动模式,
4、使用上下方向键,将UEFI更改为Legacy Support,
5、设置完毕后,按键盘上的F10键保存设置,弹框选择YES确认保存并重启电脑,更改完成。
bios设置u盘启动的方法和步骤如下
1.电脑开机,在出现开机画面时快速按f2进入bios设置界面,
2.移动→方向键到boot项,可以看到不同的启动项,这边要设置u盘启动就得将USB HDD选项用f5/f6键往上调,调到第一位即可,
3.最后按f10保存设置并退出就可以了。
1、宏基快捷键是F12,有的电脑启用了F12,但也有的电脑没有启用F12快捷键,所以我们先要到BIOS中去打开快捷键F12,启用它。
开机进入标志画面后,按F2键进入BIOS。
2、进入BIOS主界面后,在Main项下,找到F12 Boot Menu,其中文意思是“F12启动菜单”,它现在的设置是Disabled(关闭),我们要把它打开,先把光标移到这一项上来,然后按Enter键。
3、当按了Enter键以后,会弹出一个小窗口,有两个选项,一个为Disabled(关闭),另一个为Enabled(打开),我们要选择Enabled这一项,然后按Enter键确定,这样就打开了F12快捷键,然后按F10保存并退出。
4、重新启动电脑后,当进入标志画面时,就可按F12快捷键,立即进入启动菜单Boot Manager,这时我们就可以根据需要进行选择了。
其他方法:我们还可以用传统方法在BIOS中找到boot选项
1、打开电脑,开机便按F2键,便会直接进到BIOS里面。
2、进入BIOS主界面后,按三下方向键中的向右键,此时即为Boot选项。在Boot界面里,有七个选项,当然,由于BIOS版本不一样,这里面显示的项目也会不一样。在这里用方向键使你要选择的启动介质处于第一项,然后按F10保存并重启即可重装系统或者进行修复。
方法如下
第一步:首先将宏基笔记本电脑关机,关机以后,将启动U盘插入到电脑的USB插口当中,然后再将宏碁笔记本电脑开启。
第二步:将宏碁笔记本电脑开启以后,我们就可以在宏碁笔记本电脑的logo下面看到F2提示,然后我们快速按下宏碁笔记本电脑键盘的F2按键。
第三步:按下宏碁笔记本电脑的F2按键以后,电脑就会自动进入BIOS。这里需要注意的是我们可以在弘基笔记本电脑没开机之前就开始按下键盘的F2按键,这样就可以保证开机以后的宏碁笔记本可以进入BIOS模式。
第四步:进入宏碁笔记本电脑的BIOS模式以后,使用电脑键盘的左右移动按键移动选项,当 光标 位于boot位置时,使用上下移动按键将boot移动到启动U盘当中。
第五步:将boot移动到启动U盘以后,再按下键盘的F5或者是F6按键,将启动U盘移动到页面的第一行。
第六步:将启动U盘放置在第一行以后,再使用宏碁笔记本电脑的左右移动按键将光标移动到exit位置,然后再选择其中的ExitSaving Changes选项,然后按下键盘的回车按键,完成以后U盘启动的设置操作就完成了。
要先将磁盘模式由Inter RST模式切换成AHCI模式,然后boot mode就可以修改了!亲测可用了。刚重装完新的联想笔记本电脑win10换win7
1
开机不停点击F10键进入Bios,选择Advanced –点击boot options 打开
2
用鼠标移动右侧滚动条,或者使用键盘向下键移动到boot mode选项,回车-用鼠标勾选UEFI native ,这个时候UEFI Boot order下面的选项是可选的,选择UEFI Boot order回车,选择需要调整的选项,使用方向键调整引导顺序即可