小熊破壁机故障显示大全?
660 2023-04-29 06:10:34
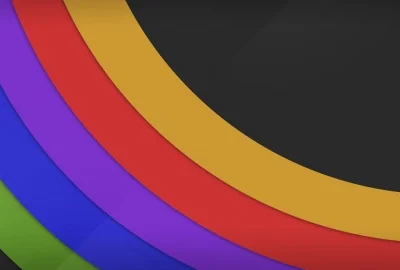
任务栏经常卡死,任务栏点不动的修复方法如下,进入任务管理器设置一下即可,下面是详细操作步骤:
具体方法如下:
1、首先使用CTRL+ALT+Delete组合键打开电脑上的任务管理器,然后切换到【详细信息】页面;
2、找到explorer.exe进程,选中后点击右下方的结束进程;
3、再点击页面左上角的文件夹,选择新建任务;
4、然后输入explorer.exe,点击确定回到桌面就可以正常使用任务栏!
win10系统安全稳定,越来越多的用户开始将自己的电脑升级到win10系统了。但是有用户反应自己打开文件夹的速度很慢还会出现假死的情况,这是怎么回事?排除硬件本身问题,可能是Windows Defender杀毒软件自动扫描,系统占用文件过多造成的。
具体方法如下:
1、鼠标点击任务栏,选择任务管理器,在任务管理器中单击“详细信息”;
Win10打开文件夹缓慢或假死如何解决
2、在进程选项卡中,找到windows资源管理器,鼠标右键点击,选择重新启动;
Win10打开文件夹缓慢或假死如何解决
3、上面都是临时性处理,想要永久解决,出现这个问题通常是一些含图片、视频较多的文件夹,我们进入到我的电脑,菜单栏中点击“查看”;
Win10打开文件夹缓慢或假死如何解决
4、在文件夹选项中,切换到查看,在高级设置中,找到“始终显示图标,从不显示缩略图”选项,勾选它;
Win10打开文件夹缓慢或假死如何解决
5、另外Win10系统自带的Windows Defender杀毒软件在你打开一个文件夹时会自动进行扫描,造成打开缓慢假死,进入windows设置,点击安全与更新;
Win10打开文件夹缓慢或假死如何解决
6、通常我们在安装第三方安全软件后,Windows Defender就会自动关闭。但是如果由于某些原因没有关闭,你也可以手动关闭Windows Defender杀毒软如果你还想用Windows Defender杀毒软件,则可以添加Windows Defender扫描排除项,把出现假死问题的文件夹添加到排除列表中,这样Windows Defender就不会再扫描该文件夹了件;
Win10打开文件夹缓慢或假死如何解决
7、另外还要可以取消文件夹中文件内容的索引,在出现假死问题的文件夹上点击右键--属性,在常规选项卡中点选“高级”,取消勾选“除了文件属性外,还允许索引此此文件夹中文件的内容”;
Win10打开文件夹缓慢或假死如何解决
8、当然除了对文件夹取消文件夹中文件内容的索引,还要可以对驱动器,同样在驱动器属性,在常规选项卡取消勾选“除了文件属性外,还允许索引此此文件夹中文件的内容”。
Win10打开文件夹缓慢或假死如何解决
如果你win10电脑打开文件夹缓慢或假死,直接参考教程修复即可。
1、查看ssd固态硬盘接口是否安装错误:在我们购买来ssd固态硬盘后,如果我们不小心将ssd固态硬盘接口接在了sata2.0或者3.0的端口上之后,由于老的pc主板都有这两个接口,而且也是兼容的,但是这样会影响ssd硬盘的速度,会下降到1倍,因此需要好好检查一下,要是接错了。立马接到3.0接口上,就可以了。
2、查看主板bios处理器是否设置正确:这里说的处理器会影响ssd固态硬盘性能,不是单单说处理器性能差所导致速度变慢,这里所说的是处理器的节能功能,由于处理器是用来降低功耗(主要是降低处理器频率以及外部总线接口单元的运行速度),处理器厂商就在此规划了许多功能。当你在启用这些功能时,处理器会通过主板bios的节能选项让ssd固态硬盘性能以及速度受到影响,因此会影响固态硬盘无法正常发挥。虽然处理器节能模式确实会智能的随着电脑使用状态去做性能调整,但是也会让ssd固态硬盘的性能受到限制,尤其是当你设置了低频节能模式的话,ssd固态硬盘的速度就会更慢了,更得不到应有的发挥。
01
出现上述情况,是由于系统在寻找电脑网卡在网络上分配的IP地址,由于默认是自动分配的,所以寻找时间有时会比较长。只要给网卡设置一个固定的IP地址就可以解决问题。在桌面“网络”图标上右键单击,在弹出的菜单里选择“属性”。
02
然后在出现的界面左边点“更改适配器设置”。
03
接下来的界面中,在本地连接上右键单击,在弹出的菜单里选择“属性”。
04
然后再“internet协议版本”(有两个,哪个也可以)上点一下,再点“属性”。
05
可以看到IP地址是默认自动分配的,点选“使用下面的IP地址”。
06
假设你的路由器(没有路由器就看光猫的)IP地址是192.168.1.1,那你的默认网关就是这个,网卡IP地址就填192.168.1.2—192.168.1.255之间的数字,子网掩码上。点一下就会自动填写
07
下面的首选NDS服务器填路由器的IP地址。备选的也可不填。最后确认就可以了。
1、控制面板–管理工具–服务– HomeGroup Listener和HomeGroup Provider禁用。
选中磁盘C-属性–工具–对驱动器进行优化和碎片整理–优化–更改设置–取消选择按计划运行。
3、关闭Windows Defender(视情况而定);
控制面板–Windows Defender –设置–实施保护-去掉勾和管理员–启用 Windows Defender –去掉勾。
控制面板–管理工具–服务- Windows Defender Service禁用。
4、关闭Windows Search;
控制面板–管理工具–服务- Windows Search禁用。
5、设置好 Superfetch 服务;
控制面板–管理工具–服务– Superfetch -启动类型–自动(延迟启动)。
6、清理Windows.old文件夹;
C盘–右键–属性-磁盘清理-选中以前的Windows 安装复选框–确定清理。
7、设置自动登陆;
Win+R–输入netplwiz-取消使用计算机必须输入用户名和密码的选项–然后双击需要自动登录的账户–输入你的密码。
8、关闭ipv6;
9、关闭特效;
系统属性–高级-性能-设置–视觉效果-关闭淡出淡入效果。
10、关闭虚拟内存;
11、系统属性–高级-性能-设置,选择“高级”,点击虚拟内存中的“更改”,将“自动管理驱动器的分页文件大小”对勾去掉,点击下面的“无分页文件”,点击“设置”并“确定”即可。
11、家庭组;
家庭组是占用硬盘的原因之一。有用户反映在关闭家庭组后,硬盘占用率从90%降到10%左右,但对没加入家庭组的用户来说,这个方法也许无法解决问题。在Windows搜索中输入services.msc,找到“HomeGoup Listener”与“HomeGroup Provider”两项服务,右键单击进入“属性”,停止运行后设置启动类型为“禁用”。
12、虚拟内存(慎用,会导致不可知问题,推荐8GB以上内存用户尝试);
Win8/8.1默认开启虚拟内存,他会把部分应用的内存转储到硬盘中,避免物理内存不够用的情况。中低端的电脑开启虚拟内存,可以提高运行效率,但也带来了对硬盘的负担,如果用户的物理内存在4GB甚至8GB以上,可以尝试降低虚拟内存,但最好不要低于2048MB。
右键点击“这台电脑”,点击“属性”,点击“高级系统设置”“设置”“高级”,然后再虚拟内存一栏点击“更改”根据需要分配虚拟内存。
1、在Win10桌面“此电脑”上右键,然后点击“属性”,
2、之后点击打开左侧的“设备管理器”,
3、打开设备管理器后,下拉点击展开“显示适配器”,然后在需要禁用的显卡上右键,然后选择“禁用”即可,也可以是卸载,
如果是卸载显卡驱动,为了防止电脑重启后,又会自动安装驱动。因此,需要进入:此电脑—>属性—>高级系统设置—>硬件—>设备安装设置—>选择否,从不,“自动获取设备应用……”将自动安装驱动关闭即可。
win10开机时间长的解决方法Windows10系统的快速开关机功能与部分双显卡电脑的显卡驱动不兼容,导致开关机变慢,所以建议尝试禁用其中一个显卡,但是个人感觉有点浪费资源,但是对一些较旧的且使用要求不高的电脑,可以考虑该方法,因为快才是王道。1、计算机——属性——设备管理器——显示适配器——选择独显,右键禁用或卸载驱动2、计算机——属性——高级系统设置——硬件——设备安装设置——选择否(此步骤防止系统自动安装已卸载的驱动),这样开机时间就缩短
以上就是win10开机时间长怎么解决的全部内容
方法一:
1、右击此电脑,选择属性。
2、选择高级系统设置。
3、选择高级选项卡,点击设置。
4、点击选择调整为最佳性能,点击应用,确定。
方法二:
1、双击进入此电脑。
2、找到Win图标系统盘,点击右键选择属性进入。
3、进入系统盘属性界面,选择磁盘清理。
5、勾选需要清理的垃圾文件,点击确定按钮。
6、弹出清理确定窗口,点击删除文件,清理完毕回到系统盘属性界面,点击系统盘属性界面,点击工具选项卡,选择优化。
常见原因1:一般情况是驱动的问题,主要是显卡驱动和无线网卡驱动,用驱动人生、驱动精灵等软件先把原驱动做好备份,然后更新、重启电脑即可。
2
/5
常见原因2:win10系统版本的原因,需要更新系统,更新后,有时问题会迎刃而解,有时本来电脑不卡,更新系统后,反而卡了,很多人都遇到过这种欲哭无泪的情况。
3
/5
常见原因3:早期安装的某软件跟新更新的系统、软件或某驱动不兼容了,我遇到的就是这个问题,因为总是一两分钟就卡顿一次,我找了很多地方的原因,最后系统、驱动、软件都升级了,没有必要的软件都关了、删了,但还是有这问题,后来注意到,每次卡顿,任务栏右下角那里都会自动向右缩移一下,因此就怀疑是不是那里什么软件崩掉了,最终总算查到,是那个“360小清新日历”搞的鬼,找到那个东西,左键点开,在弹出的页面中选择删除软件,卡顿现象立马消失。或许很多人会遇到我这样的问题,在这里第一时间分享给大伙。
4
/5
常见原因4:内存暗病,或者没插紧,看到一些电脑论坛里有人提过这一点,说是把内存条拔了,用90%酒精认真擦一下插入部分的金属条(金手指),擦干、再插好,可解决相应问题。
5
/5
常见原因5:一般轻易不要怀疑这一点,万不得已再考虑硬件的问题,之前查很多贴子,有些人也说过是硬盘的问题,如果硬盘利用率一直很高,那么就要考虑是不是这里的问题。另外也有人讲了是固态硬盘跟新更新的系统和驱动有冲突的问题,把固态硬盘换成机械的,在机械硬盘中装同样的系统,问题立刻解决。