cad打开天正建筑快捷键 | 天正cad
497 2023-04-25 16:08:04
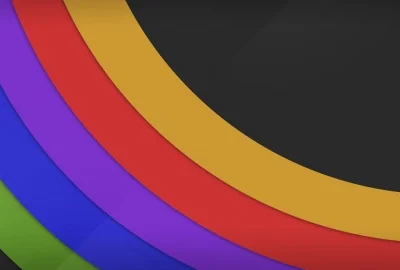
如果死机了,没有更好的方法,只有按开关机键关机在开机了(在不可以就要拔电源了)。
1)你的电脑卡屏或死机的时候,你在电脑干什么呢,能说说吗?我会跟据你说的较为准确的回答你。请将你在卡屏或死机前电脑的表现,和你操作说的详细些,可能就是这些操作引起卡屏或死机的发生,有问题请追问我(我跟据你提供的信息重新回答你)。一般卡屏或死机是自己不正确操作引起的,记住容易引起卡屏或死机的操作不做。电脑不要满负荷操作,就是在玩游戏、看视频时、下载时、看网页的同时在干别的操作最容易重启、死机、蓝屏,因此在玩游戏、看视频、下载时、看网页时不要在操作别的东西了。硬件方面,如果内存条小就加内存条,CPU等硬件温度过高,硬盘坏道,在有就是加的硬件不合适引起的。2)如果与硬件有关系,一个是你的内存少加、CPU等硬件温度高清灰、硬盘有问题用软件修复,软的方面,卸载出事前下载的东西,下载Win清理助手查杀木马,还原系统或重装,在有就是不要满负荷操作。Win78最基本能运行是4G内存,XP是2G内存,好用些加倍,如果您用的不是这个数,建议加内存(这是实践得出的数,不是理论的数)。
1、按下快捷键Ctrl + Alt + Del调出任务管理器。
2、选择造成卡顿死机的程序,点击结束任务按钮。
方法二:切换桌面方式
1、按下WIN + D快捷键切换到桌面。然后鼠标右键选择刷新按钮,刷新多几次看下。
方法三:重启windows资源管理器
1、按下Ctrl + Alt + Del快捷键,启动任务管理器。
2、找到windows资源管理器,右键选择结束任务。
3、点击任务管理器的文件,选择运行新任务。
4、输入exlpoer.exe点击确定即可。
方法四:重置或者重装系统
如果说电脑系统经常发生这种死机的情况,以上情况无法解决的话,可以考虑电脑系统重置或者重装彻底解决。使用小白一键重装系统在线或者制作u盘启动盘重装系统即可。
win10系统现在越来越趋向于稳定,不过还是有些win7系统用户升级win10后,电脑经常出现死机问题,那么如何解决这个问题呢?下面给大家详细介绍升级win10后经常死机的处理方法。 解决方法如下: 1、下载安装支持兼容Win10的软件版本,下载软件之前看一下兼容列表里是否有Win10系统。虽然Win10可以向下兼容Win7/Win8.1的应用,但是如果软件本身兼容Win10,会更加稳定。 2、如果没有找到Win10版本的软件,在安装的时候就要选择以兼容模式运行安装程序。这个可以在程序属性的兼容性中设置。 3、如果已经安装了程序,可以打开程序的属性,勾选“以兼容模式运行这个程序”的选项。 4、运行程序时,程序突然失去响应也会导致死机,可以点击一下程序的窗口,选择直接“关闭程序”。 5、如果上述方法不能关闭程序,可以用任务管理器结束任务,来中止程序。 6、当然你还可以找到未响应的进程,关闭这些进程后,就可以关闭未响应的程序了。 7、最后一个方法,如果你的Win10实在出现了太多次的死机,说明你的硬件不兼容Win10,可以退回原来的系统。 关于升级win10系统后电脑经常死机的解决方法就分享到这,有遇到类似情况的朋友不妨参考上面教程尝试解决问题,希望对大家有所帮助。【以上来源于U深度升级win10后电脑经常死机如何解决_u深度】
1、首先我们确定的是电脑死机定格的原因是系统错误导致的,我们需要在计算机内找到桌面选项并单击。
2、接着我们可以按下Ctrl+Alt+Del组合键,呼出任务管理器。
3、打开之后,我们切换到进程选项中,点击windows资源管理器,再点击右下角的重新启动。
4、如果系统桌面上的图标跟任务栏都消失的情况下,我们点击文件,找到并单击运行新任务选项。
5、接着我们在输入框里输入explorer.exe,再勾选上以系统管理权限创建此任务,并点击确定即可。
win10 卡界面无法关闭的解决办法
1、如果我们只是今天突然遇到死机关不了机的问题,直接使用电源键关机重启就可以了。
2、如果这种情况很常见,那可以先按下键盘“win+r”打开运行。
3、然后在运行中输入“gpedit.msc”回车确定。
4、依次展开计算机配置、管理模板和系统。
5、接着在系统选项下找到“关机选项”
6、双击打开它右侧的“关闭会阻止或取消关机的应用程序的自动终止功能”
以上就是win10 卡界面无法关闭解决办法的全部内容
下面是Windows 10结束在运行中卡死的系统进程的方法。
方法一:在任务管理器中结束运行中卡死的系统进程
以结束 Adobe Photoshop进程为例说明。
1、右键点击任务栏空白处 - 任务管理器;
2、在打开的任务管理器窗口中找到 Adobe Photoshop (32位)进程;
3、右键点击 Adobe Photoshop (32位)进程,在右键菜单中点击:结束进程;
4、我们也可以在任务管理器 - 详细信息下找到并右键点击:Photoshop.exe 进程,在右键菜单中点击:结束进程。
方法二:在管理员命令提示符窗口中使用Tskill 命令结束进程。
如果在任务管理器中不能顺利地结束运行中卡死的系统进程,我们可以在管理员命令提示符窗口中执行Tskill 命令结束进程。
长按电脑机箱或者是笔记本的电源键3秒以上,即可瞬间强制关机;或者同时按住【Ctrl】+【Alt】+【Delete】三个键,选择关机图标关闭电脑;也可以按住【Ctrl】+【Alt】+【End】瞬间关机。具体介绍如下:
1、如果键盘和鼠标都没有反应,且硬盘读写灯没有常亮,可以长按电脑机箱或笔记本的【电源键】,按住超过3到10秒会强制关机;
2、同时按住【Ctrl】+【Alt】+【Delete】三个键,Win10系统在打开的菜单中,点击右下角的【关机】图标
3、【Ctrl】+【Alt】+【End】,此方法可实现瞬间关机,但对硬盘的损害比较大。
1、首先检查是不是硬件问题造成的,比如cpu负荷过大,或者工作不正常,建议检查cpu和显卡散热,除尘,上游或更换风扇;
2、硬盘剩余空间太少或者碎片太多,建议经常对电脑进行清理磁盘碎片和整理磁盘碎片等操作,腾出硬盘空间;
3、用一些第三方软件,比如优化大师等对注册表和垃圾文件进行清理;
4、电源电压不稳,电源功率不足,建议更换质量高功率大的电源;
5、减轻内存负担 ,打开的程序不可太多,如果同时打开的文档过多或者运行的程序过多,就会使系统资源紧张,没有足够的内存运行其他程序,建议要随时关闭不用的程序和窗口;
6、合理设置虚拟内存,详细设置方法可参考:win10增加虚拟内存的方法
7、有可能是中毒了,病毒木马对系统文件的破坏会导致电脑经常死机,建议用杀毒软件对电脑进行全盘查杀然后及时清理病毒垃圾,并应及时升级杀毒软件;
8、使用盗版软件,盗版软件可能隐藏着病毒,一旦执行会自动修改系统,使系统在运行中出现死机,建议大家都到官网下载软件,避免电脑出现问题;
9、非正常关闭计算机导致的,建议不要直接使用机箱电源按钮强行关机,这样易造成系统文件损坏或丢失,引起自动启动或运行时死机;
10、软件升级不当,在软件的升级过程中会对其中共享的一些组件进行升级,但其它程序可能不支持升级后的组件而导致出现各种问题;
11、内存条故障,主要是内存条松动、本身质量所致,应根据具体情况排除内存条接角故障,如果是内存条质量存在问题,则需更换内存才能解决问题;
11、最后的绝招就是更换系统,这样就可以更快又更好的解决问题了
关于windows10系统睡眠后死机如何解决就给大家介绍到这边了,有遇到这样情况的用户们可以参考上面的方法步骤来操作吧。