sc205评测怎么接电脑(sc205怎么样)
868 2023-04-24 10:54:13
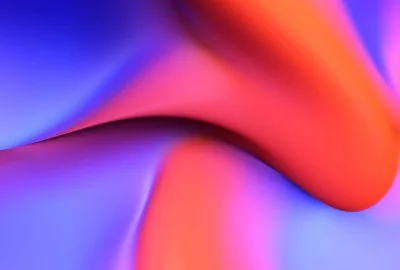
打开“控制面板”,双击“声音及音频设备”图标,在“声音及音频设备属性”对话框中,来设置电脑声音。选择不同的选项卡,在选项卡中,对电脑不同的声音选项进行详细的设置。当你的计算机上安装有多个音频设备时,就可以在这里选择应用的默认设备,并且还可以调节其音量及进行高级设置。下面我们就来一起学习下如何设置音频属性。
第一步、在“声音播放”选项组中,从“默认设备”下拉列表中选择声音播放的首选设备,一般使用系统默认设备。
第二步、用户如果希望调整声音播放的音量,可以单击“音量控制”窗口,在该窗口中,将音量控制滑块上下拖动即可调整音量大小。
第三步、在该窗口中,用户可以为不同的设备设置音量。例如,当用户在播放CD时,调节“CD音频”选项组中的音量控制滑块,可以改变播放CD的音量;当用户播放MP3和WAV等文件时,用户还可以在“音量控制”窗口进行左右声道的平衡、静音等设置。
第四步、用户如果想选择扬声器或设置系统的播放性能,可以单击“声音播放”选项组中的“高级”按钮,打开“高级音频属性”对话框,在“扬声器”和“性能”选项卡可以分别为自己的多媒体系统设定最接近你的硬件配置的扬声器模式及调节音频播放的硬件加速功能和采样率转换质量。
第五步、在“录音”选项组中,可以从“默认设备”下拉列表中选择录音默认设备。单击“音量”按钮,打开“录音控制”对话窗口。用户可以在该窗口中改变录音左右声道的平衡状态以及录音的音量大小。
第六步、在“MIDI音乐播放”选项组中,从“默认设备下拉列表中选择MIDI音乐播放默认设备。单击“音量”按钮,打开“音量控制”窗口调整音量大小。
第七步、如果用户使用默认设备工作,可启用“仅使用默认设备”复选框。设置完毕后,单击“应用”按钮保存设置。
鼠标移动至右下角的小喇叭图标右键点击,在弹出菜单上选择录音设备:
在声音设置界面,右键弹出选项框,点击选择显示禁用设备并确定:
选择立体声混音右键点击,在弹出选项框上点击启用并确定:
win7没有调节音量的热键设置,不同品牌的电脑才有(比如东芝fn+3音量减小,fn+4音量增加;
联想FN+向右/向左键:增加/降低计算机音量;苹果Mac为f11和f12)。 快捷方式编辑按住右Shift 八秒钟: 启用和关闭筛选键按左 Alt+左 Shift+PrtScn(或 PrtScn): 启用或关闭高对照度按左 Alt+左 Shift+Num Lock : 启用或关闭鼠标键按 Shift 五次: 启用或关闭粘滞键按住 Num Lock 五秒钟: 启用或关闭切换键Windows 徽标键 + U : 打开轻松拜访中心Windows 徽标键 + L : 锁定计算机用户
1、首先,在Win7系统中,如果安装的是Realtek音频设备的话,那么要先进入控制面板-Realtek高清晰音频管理器菜单项。
2、接下来,点击该菜单选项进入设置页面,在设置页面中,点击右上角的“设备高级设置”选项。
3、点击打开设备高级设置选项,然后选择“将所有输入插孔分离为单独的输入设备”选项,并点击确定按钮保存相关设置。
4、接下来,将麦克风设备插入电脑主机面板中的红色Mic输入插孔,然后右键点击桌面任务栏中的声音托盘图标。
5、在打开的右键菜单项目中,点击选择“录音设备”选项,即可打开录音设备设置页面。
6、在录音设备页面中,可以看到当前插入的麦克风设备,点击右下角的“属性”菜单选项,即可进入设置页面。
7、在麦克风设置选项中,在常规菜单项目中一般是不需要设置的。
8、切换至“侦听”菜单选项,如果你需要在使用麦克风设备时要从扬声器中听到自己的声音,那么就要点击勾选“侦听此设备”选项,否则也不需要设置。
9、在“级别”设置选项中,我们可以调节麦克风的音量大小,拖动滑块选择自己想要设置的级别即可。
10、在所有的设置完毕之后,切记一定要点击“确定”按钮保存相关设置。
1.
在电脑的右下角有个小喇叭。
2.
右键小喇叭,选择打开播放设备。
3.
选择扬声器,点配置。
4.
选择四声道,点击下一步进行设置。
5.
选择扬声器,这里就可以选择你的前后喇叭了。
6.
然后下一步,点击完成就可以正确的播放你的声音了。
1、在win7系统上打开控制面板,以小图标的方式查看,点击Realtek高清晰音频管理器
2、进去Realtek高清晰音频管理器之后,可以看到主要对扬声器和麦克风进行设置,首先来设置扬声器,扬声器的主音量可以设置为平衡,音量和听力保护根据需要设置,在喇叭组态中,设置为立体声,勾选左前和右前
3、设置扬声器的音效,首先设置环境,一般设置为房间,勾选响度均衡,均衡器设置为无,不要选择现场,流行音乐等
4、设置扬声器的默认格式,默认格式可以设置24位,96000Hz(专业录音室音质),这样会有更好的音质效果,对电脑的性能也不会造成大的负荷
5、设置麦克风的效果,首先可以对麦克风的录制音量进行设置,设置为平衡,勾选下方的回声消除,噪音抑制,可以选择是否麦克风
6、设置麦克风的默认格式,改为16位,96000Hz(专业录音室音质),点击确定就设置完成了,这样可以增强电脑的音质,音效效果
具体步骤如下:
1、首先点击键盘“WIN键”,弹出菜单中点击“控制面板”。
2、进入控制面板后点击“硬件和声音”。
3、然后打开“Realtek高清晰音频管理器”。
4、进入音频管理器后,点击“面板设置”。
5、首先勾选下面的“开启前面板插孔”。
6、接着双击前面板的“粉色插孔图标”。
7、在弹出的选项内勾选“麦克风”,最后点击“确定”即可使用。
win7下交换左右声道的方法:
1、在任务栏右下角找到喇叭,右单击喇叭,选择“播放设备”;
2、双击“扬声器”,3、选择“级别”标签,点击“平衡”,4、此时就可以调节声音的左声道和右声道了。
Win7切换音频输出方法:
1、如声卡是由蓝牙音频渲染的,先要链接上蓝牙耳机或是音箱都行,系统会提示自动下载蓝牙音频渲染的驱动,这样能打开对应的驱动。
2、打开上面的窗口后右击鼠标打开音量图标,选择打开音量控制项,找到声音设备下的“Bluetooth音频渲染程序”,将其勾选牙音频渲染程序和扬声器两项。
3、在声音设置页面能设置默认播放设置,如刚是链接的蓝牙,则蓝牙设置为默认。但链接蓝牙耳机后,扬声器是没有声音,两者不兼容。同样,把扬声器设置为默认,这时声音又能从扬声器出来。
4、同样win7旗舰版也能这样操作。举例:以KMPlayer为例(其他可以设置音频输出的方法也是类似的),打开播放器,右键选择“音频-> 音频渲染器 -> Bluetooth音频渲染程序”。
5、设置好后,KMPlayer播放器的声音就输出到蓝牙耳机上,而电脑上的游戏、音乐等声音就留在扬声器上。
windows7系统默认的声音太小不够大,现在有一个简单的方法可以使你的系统声音增大一倍,大家来试一下: 右键点击右下角声音图标,点击声音菜单,在弹出的对话框中打开播放选项卡,双击下方的声音图标。
2.在弹出的对话框中选择增强选项卡,在下方的列表中勾选响度均衡,最后点击应用退出,大功告成,试一试你的系统音量是否变大了!