电脑桌面背景粉(桌面背景粉色)
399 2023-04-21 16:40:41
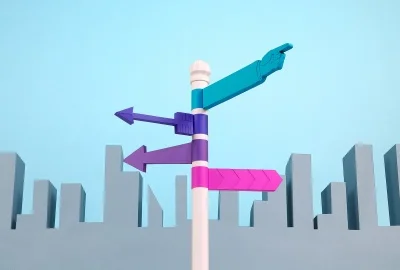
只要你的电脑支持UEFI,并且在BIOS设置了UEFI引导,就可以直接使用Windows10安装载体引导安装。U盘,DVD系统盘,移动硬盘都可以做安装载体。
U盘装系统步骤:
1.制作U盘启动盘。这里推荐大白菜U盘启动盘制作工具,在网上一搜便是。
2.U盘启动盘做好了,我们还需要一个GHOST文件,可以从网上下载一个ghost版的XP/WIN7/WIN8系统,或你自己用GHOST备份的系统盘gho文件,复制到已经做好的U盘启动盘内即可。
3.设置电脑启动顺序为U盘,根据主板不同,进BIOS的按键也各不相同,常见的有Delete,F12,F2,Esc等进入 BIOS,找到“Boot”,把启动项改成“USB-HDD”,然后按“F10”—“Yes”退出并保存,再重启电脑既从U盘启动。
有的电脑插上U盘,启动时,会有启动菜单提示,如按F11(或其他的功能键)从U盘启动电脑,这样的电脑就可以不用进BIOS设置启动顺序。
4.用U盘启动电脑后,运行大白菜WinPE,接下来的操作和一般电脑上的操作一样,你可以备份重要文件、格式化C盘、对磁盘进行分区、用Ghost还原系统备份来安装操作系统
很抱歉,回答者上传的附件已失效
方法步骤如下:
1、首先,把电源插上去,把路由器的电源给接通,等待一分钟左右,让路由器启动完毕。
2、然后,将主线插入WAN口,你要接电脑的线接入LAN口,WAN口只有一个LAN口则多一些。
3、然后在电脑浏览器地址栏上输入192.168.32.1,进入路由器。
4、初次进入要设置密码,先找到里面的常用设置。
5、接下来找到左边的WIFI的这个图标继续往下点。
6、最后,把里面的密码设置成你想要的密码,然后再重启路由器,这样路由器就安装完毕了。
没有UEFI也可以装啊。在可运行的PC系统里制作一个WIN10的安装U盘,设置为U盘启动,用U盘引导安装就行了呀
最简单的方法就是报修,让通信运营商的师傅来给你安装。以电信为例。拨打10000号进行报修就说宽带网速不好,要求电信师傅上门检测。当师傅上门的时候,你就可以顺带让他帮你装下路由器,一般情况下师傅都会帮你装的。也可以请电脑店的人帮你装,但不推荐,因为电脑店的人是要收费的。
1、制作u盘启动盘,插入电脑,按下启动热键,选择识别到的U盘选项,一般是U盘名称或者带有USB字样的,比如SanDisk,如果有uefi字样的U盘项,选择带UEFI模式的项,按回车键进入;
2、进入到pe之后,要在uefi模式下重装系统,硬盘需要格式化成GPT分区表,如果之前已经是预装win10机型,直接执行第5步;如果需要全盘重新分区,则双击桌面上的【disk分区助手】,选择磁盘,点击【快速分区】,如果你是多个硬盘,要选对,不要误删;
3、设置分区数目、分区大小以及分区类型,卷标为【系统】的系统盘建议50G以上,由于选择了UEFI启动,磁盘类型要选择GPT,【分区对齐到】是4k对齐,2048扇区就行,也可以4096扇区,确认无误后点击开始执行;
4、分区完成后,点击保存设置并退出。
5、接着打开桌面的小白装机大师,进行windows系统安装,选择64位操作系统安装。
6、然后选择安装到c盘,耐心等待系统安装完成提示重启。
7、耐心等待一段时间,安装完成进入以下系统桌面即表示安装成功。
步骤如下:
1、在这台连接打印机的电脑上,找到的“设备和打印机”,通常在“开始”按钮上方,就可以看到。
2、找到正在使用的打印机,点击“管理”、“打印机属性”、“共享”,选中“共享这台打印机并确认”。
3、在第二栏“共享”进行参数设置,共享打印机打对勾,设置打印机名字,设置完毕后确认。此时共享打印机已经设置完毕。
4、打开另外一台未连打印机的电脑进行设置,同样点击“开始”菜单,选择“设备和打印机”,在菜单栏找到“添加设备”,弹出“添加打印机”界面,选择“添加网络、无线和BlueTooth打印机”项,系统会自动搜索并显示出共享打印机名字,点击确认,修改打印机名字确定即可。
注意事项:
1、打印机如果有冒烟、异响的情况产生,要先拔下电源,之后请维修人员处理。
2、打印机的顶部尽量不要放置东西,尤其是细小部件和液体。
3、打印机不要使用刺激性强的清洁剂进行擦拭,可能腐蚀零部件。
4、打印机工作的时候不要搬动打印机。
微信群是不可以单独设置头像的。目前微信群的头像是群内九位群成员的头像在一起的,一般默认是前九个进群的成员头像,创建者也是不可以修改的。微信群的创建者(群主)相比较普通群成员而言,可以进行踢人、发表群公告、@全体成员,但微信官方没有提出任何关于设置微信群头像的消息。
在uefi下安装win7系统:
准备工作:
1制作uefi版u启动U盘启动盘
2、下载win7系统镜像文件并放入u盘
具体步骤:
一、制作u启动盘
1、从网上下载u启动u盘启动盘制作工具安装包
2、安装u启动u盘启动盘制作工具
3、插入u盘,打开u启动u盘启动盘制作工具,点击“一键制作启动U盘”
4、弹窗确认,执行一键制作启动u盘操作
二、安装
1、进入bios查看是否已经设置成uefi启动模式,如果没有设置成uefi启动就得重新设置一下uefi启动模式。
2、将制作好的u盘启动盘插入电脑usb接口,重启电脑,在uefi启动模式下会自动启动u盘,然后直接进入u启动主菜单界面,选择运行win8pe回车
3、pe系统自动弹出pe装机工具,在已经给硬盘分区完成情况下,可以直接在pe装机工具中选择win7系统镜像装在c盘中,点击确定,
4、接着提醒程序将执行还原操作,点击确定,
5、进行程序还原过程,等待win7系统镜像释放完毕,
6、重启计算机,然后进行程序安装过程,静候即可。
7、安装结束后自行设置常规参数,设置完成进入win7系统桌面,系统就安装结束了
方法/步骤如下
1:做启动盘
搜索“冰封U盘启动工具”(也可以下载其他U盘启动工具),下载纯净版,安装好之后运行该软件,插上U盘(重要资料先备份好),点【一键制作】。
2:下载系统镜像文件
做好了启动盘之后,搜索“系统之家”,选择并下载好镜像文件,建议下载雨林木风的,下载好后,解压下载的iso镜像文件(有的U盘启动盘不支持iso安装,所以要解压,如果是wim文件则不用解压),找到文件类型为GHO的文件(最大的那个文件),把这个GHO文件复制到U盘的GHO文件夹里面。
3
3:把启动模式改为UEFI
开机的时候迅速按F2键或delete键或F1键或Esc键进入BIOS(不同品牌的电脑进BIOS的按键可能不同),选到【BOOT】引导(或者叫启动)→【Boot Mode 】引导模式,设置为UEFI,然后选到Exit(退出),点击Exit & Save Changes
(也有可能是Save Changes and Reset或Exit Saving Changes,表示退出并保存)。
4:进入U盘PE系统
开机的时候迅速按F12(华硕笔记本按Esc、华硕主板按F8、不同品牌的电脑进启动项的按键可能不同),会显示启动项列表,选择有关U盘那个,然后选择运行【Win10PEx64正式版】。
5:创建系统分区
打开桌面的【快速分区工具】(或者叫diskgenius),选择【快速分区】,分区表类型选【GUID】,分区数目可以自己定,勾选【创建新ESP分区】(ESP分区是存放一些系统引导配置的,必须创建且不能删除,大小一般300M够用),不用勾选【创建MSR分区】(保留分区),最后点【确定】>【是】。若不创建ESP分区,装完系统重启后会弹框提示“Windows安装程序无法将Windows配置为在此计算机的硬件上运行”,导致安装失败。
6:把镜像装到系统分区
双击桌面的【冰封一键装机】,点【更多】选择镜像文件,然后点击要还原的区分(别点错了),点【确定】。如果装win7的话,勾选【注入USB3.0】;如果固态是nvme,勾选【注入nvme补丁】。如果装win10就不用勾选这两个,最后点【是】进入安装界面。
7:引导修复
安装到100%后,可能会提示重启电脑,点【否】。双击桌面的【系统引导修复】(或者叫NTBOOT),然后选【C:】,点【1.开始修复】。
8:重启电脑
最后点左下角的Windows图标进行重启电脑,系统安装就结束了。