word电脑键盘使用技巧 | 键盘的wor
322 2023-04-21 15:22:03
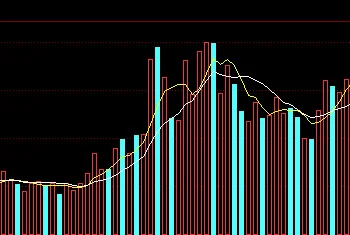
win7调节屏幕亮度的具体步骤如下:
我们需要准备的材料分别是:电脑。
1、首先我们打开需要调节亮度的电脑,进入到电脑主页面。
2、然后我们在键盘上找到“fn”和“F5”,按“fn+F5”即可将屏幕亮度调暗。
3、然后我们在键盘上找到“fn”和“F6”,按“fn+F6”即可将屏幕亮度调亮。
以Windows10系统为例,一般只有笔记本电脑才能使用电脑快捷键调节电脑屏幕的亮度,具体方法如下:
1、按下FN功能键其中的一个,一般按键上为一个小太阳图标,具体有“+”键和“-”键,分别对应着电脑亮度的调高和调低。
2、同时按下电脑键盘上的FN和电脑“上”、“下”的方向键,分别对应着电脑亮度的调高和调低。
注意:不同系统的电脑可能操作方法各有不同,具体可以在详细了解电脑系统功能之后再进行操作。
其它调节电脑屏幕亮度的方法:
方法一:
直接点击电脑屏幕右下角的“通知”图标,最后在弹出窗口中拖动亮度条即可调节亮度。
方法二:
1、首先点击电脑左下角的“win”图标,然后在弹出的窗口中点击“设置”选项。
2、之后点击Windows设置界面上的“系统”选项。
3、进入系统界面后,点击左边导航栏中的“显示”选项。
4、最后拖动右边的亮度条即可调节亮度
win7调节屏幕亮度的具体步骤如下:;我们需要准备的材料分别是:电脑。;1、首先我们打开需要调节亮度的电脑,进入到电脑主页面。;2、然后我们在键盘上找到“fn”和“F5”,按“fn+F5”即可将屏幕亮度调暗。;3、然后我们在键盘上找到“fn”和“F6”,按“fn+F6”即可将屏幕亮度调亮。
台式机的显示器和主机是分离的,所以亮度可以由屏幕按键调节,点击菜单后,选择brightness,如果是中文那就是亮度,+和-表示上下左右,选择亮度或者对比度调节,对比度变小的话,屏幕也会变暗
windows断网快捷键
FN+Esc:关闭/打开摄像头
FN+F2:关闭/开启LED屏幕背光
FN+F3:切换至其他连接的显示设备
FN+F4:在宽屏幕和一般模式之间切换
FN+F5:调用无线设备开启/关闭控制界面
FN+F6:启用/停用触控板
FN+F8:启用/停用数字键盘
FN+F9:播放/暂停Media Player播放
FN+F10:停止Media Player播放
FN+F11:跳至上一首曲目
FN+F12:跳至下一首曲目
FN+PgUp/ScrLk:启用/停用滚动锁定
FN+PrtSc/SysRq:系统请求键
FN+向上/向下键:增加/降低显示屏亮度
FN+向右/向左键:增加/降低计算机音量
FN+PgUp:使光标移至行首
FN+PgDn:使光标移至行尾
FN+Nmlk:开启/停用小数字键盘
电脑快捷断网
要快速断网你就把网络连接给断掉,马上就掉网了。
断网的快捷键有哪些
设置方法如下:
1、以管理员身份运行命令提示符:快捷键win+R→输入cmd→回车。
2、启用并设定虚拟WiFi网卡:运行命令是netsh wlan set hostednetwork mode=allow ssid=wuminPC key=wuminWiFi。
3、设置Internet连接共享:在“网络连接”窗口中,右键单击已连接到Internet的网络连接,选择“属性”→“共享”,勾上“允许其他······连接(N)”并选择“虚拟WiFi”。确定之后,提供共享的网卡图标旁会出现“共享的”字样,表示“宽带连接”已共享至“虚拟WiFi”。
4、开启无线网络:继续在命令提示符中运行:netsh wlan start hostednetwork,将start改为stop即可关闭该无线网,以后开机后要启用该无线网只需再次运行此命令即可。
可以通过以下三种方法调节屏幕亮度:
一、 在使用的操作系统中调节亮度的方法(以Win10为例):
【方法1】:点击开始菜单栏,然后依次选择 设置——系统——显示选项,右侧可以看到亮度级别,用鼠标左右拖动亮度条,可以调整屏幕的亮度。
【方法2】:点击任务栏右侧里的通知功能按钮,在弹出的界面找到亮度调节功能按钮,用鼠标左键点击亮度调节功能按钮,可以实现亮度25%,50%,75%,100%四个选项的修改。
二、 在使用的电脑类型中调节亮度的方法(以Lenovo笔记本为例):【方法一:快捷键调节】
1、目前主流的Lenovo笔记本一般通过F11、F12快捷键调节屏幕亮度。如需增加亮度可按F12,降低亮度则按F11。使用方法:如需增加亮度则按Fn+;如需降低亮度则按Fn+。【方法二:使用系统电源选项调节屏幕亮度】适用范围:Win10/8.1/8/7(注:Windows XP系统不支持)1、在任务栏右下角找到电源状态图标并单击鼠标右键,在弹出的菜单中点击“调整屏幕亮度”。
2、在弹出的电源选项窗口,使用鼠标左键拖动底部“屏幕亮度”的滑杆进行调节。
三、 在使用的显卡类型中调节亮度的方法(以Intel显卡为例)
1、桌面空白处单击鼠标右键,点击“图形属性”;2、调出界面后点击“显示器”;
3、进入显示器界面后点击“颜色设置”;4、然后进行亮度等设置调整;
一、XP系统电脑屏幕亮度调法:
1、直接在XP系统桌面空白处右键选择属性打开【显示 属性】程序。
2、在打开的【显示属性】程序窗口中单击【设置】选项卡,并在设置选项卡中找到并单击【高级】按扭。
3、在打开的【多个监视器和NVIDIA】窗口中单击最右侧的选项卡,并在此选项卡中找到并单击【启动NVIDIA控制面板】按扭。
4、在打开的【NVIDIA控制面板】窗口中,单击左侧中的【调整桌面颜色设置】,在右侧窗口中中的亮度这里向左拖动就是可以把电脑屏幕调暗,而向右拖动就是把电脑屏幕调亮。
二、WIN7系统电脑屏幕亮度调法:
1、如果使用的是笔记本电脑的话,WIN7系统可直接使用Fn+亮度调节的按键直接调节笔记本亮度。
2、使用快捷键“开始键+R组合键”,在出现的运行窗口中键入【powercfg.cpl】并确定打开电源选项。
3、在打开的电源选项中,找到正在使用的电源计划,单击正在使用的电源计划后面的【更改计划设置】。
4、在打开的编辑计划设置窗口中,在调整计划高度窗口中,向左就是越来越暗,反之向右就是越来越亮。分别为用电池时和接通电源时笔记本电脑屏幕的亮度调节,最后设置完成之后单击【保存修改】即立即生效。
三、笔记本调节屏幕亮度方法:
1、电脑先重启,在启动的过程中XP系统或WIN按F8进入到的Windows高级选项菜单这个界面。
2、进入到这个界面之后,找到键盘中的功能键【Fn】,然后再在笔记本键盘中找到有小太阳图标的键,然后按着Fn键不松开,然后再按着有小太阳的键即可直接调节,多按几次就会越来越亮,或越来越暗。
3、笔记本屏幕亮度调节的功能键,不同品牌而此键的位置也相同,有的是直接在方向键中的上下键,有的是在方向键中的左右键,而有的是在F5和F6,还有在F8和F9键中。
1首先介绍一种比较快捷的操作方法,使用电脑键盘上的组合键【FN+F5降低屏幕亮度】、【FN+F6调高屏幕亮度】来调节电脑屏幕亮度,有部分品牌组合键为【FN+F11】、【FN+F12】,“同时按下”进行操作就可以调节电脑屏幕亮度,
2第二种方法:打开电脑控制面板,点击【外观和个性化】。
3进入外观和个性化界面,点击【显示】。
4然后点击左边标题栏中的【调整亮度】,进行亮度调整。
5第三种方法:点击电脑右下角充电小按钮,然后点击调整屏幕亮度
方法一:热键模式下直接按键盘上 F1 键降低屏幕亮度,按 F2 键增强屏幕亮度;功能键模式下,按下键盘上的 Fn 键,使 Fn 键上的指示灯点亮,然后再按 F1 键降低屏幕亮度,按 F2 键增强屏幕亮度。
方法二:
点击桌面 Windows 图标 > 设置图标,选择“系统”。
点击“显示”,移动拖动条调整屏幕亮度。
温馨提醒:若您的计算机配置的有环境光感应器(即光线传感器),当您勾选“当光线变化时自动更改亮度”,即可开启亮度自动调节功能。取消勾选“当照明变化时自动更改亮度”,即可关闭亮度自动调节功能。
用键盘调节电脑显示屏亮度的操作步骤如下:
1、如果电脑键盘有自带的亮度按键,找到并且点击就可以实现亮度调节了,一般是在F1-12,如下图所示,本电脑的减亮键是F11,我按F11就会减亮度,一般亮度图标如下图的小太阳所示的形态;
2、增亮图标是F12,也是带有这样一个小太阳,点击F12,就可以实现亮度的增加;
3、如果没有鼠标,要用键盘控制的话,快捷键“Alt+Shift+Num Lock”,弹出如下框,按回车键即可代替“是”按钮,确定启用鼠标键;
4、然后用电脑的数字键盘代替鼠标,2/4/6/8控制指针方向,持续按移动鼠标,点击“电源”图标;
5、如下图所示,目前亮度为75%,按数字键盘的5单击亮度调节框;
6、亮度就会相应地增加,达到100%,在点击一次就会变成0%,以此循环。