拳皇97如何下载电脑 | 电脑怎么下
618 2023-04-19 12:21:40
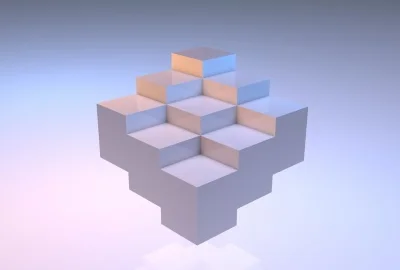
1、开机按Del键(有的电脑为F1或F2)进入该BIOS设置界面;
2、选择高级BIOS设置:AdvancedBIOSFeatures;
3、高级BIOS设置(AdvancedBIOSFeatures)界面,首先选择硬盘启动优先级,HardDiskBootPriority;选择:使用小键盘上的加减号“+、-”来选择与移动设备,将U盘选择在最上面。然后,按ESC键退出4、回到BIOS设置:AdvancedBIOSFeatures的设置界面。5、选择第一启动设备(FirstBootDevice):选择“USB-HDD”的选项6、按F10保存并退出,计算机重启后变为U盘引导了。提示:有些主板在开机后直接按F12或F10可以直接选择用U盘启动,比如笔记本基本都可以用这种方式。U盘启动是为了从U盘启动一些备份还原、PE操作系统等软件。现在大部分的电脑都支持U盘启动。在系统崩溃和快速安装系统时能起到很大的作用。
U盘是一种移动存储设备,因为小巧轻便,经常用于存储数据以便能够在其他电脑上使用,本文将基于MacBook笔记本来说明如何使用U盘。
1, 当U盘插入MacBook笔记本之后,桌面上就会自动显示如下所示的图标,说明U盘识别成功
2,双击上一步骤中的图标,自动弹出U盘的根目录,并显示了根目录下的信息
3,右键U盘的图标,弹出的列表选择“显示简介”
4,接着弹出“显示简介”的信息框,这里可以查看U盘的种类,创建时间,修改时间等。
5,右键U盘的图标,弹出的列表选择“快速查看”。
6,快速查看的界面,可以查看到U盘的容量以及剩余可用容量
7,右键U盘的图标,弹出的列表选择服务,再点击“新建位于文件夹位置的终端窗口。
8,然后自动弹出终端窗口,并且根目录为U盘的根目录,在这里我们可以采用命令行的方式来操作U盘
9,最后,U盘使用完成之后,右键U盘的图标,弹出的列表选择“推出”,以保证U盘能够安全退出,防止数据异常丢失
1、在你的U盘是fat32格式,或者是exfat格式的情况,那么把U盘插入到mac上。此时桌面显示U盘的磁盘图标,打开了它,把里面的文件拖入到桌面即可完成了复制的操作了的。
2、如果你的U盘不是fat32或者是exfat格式,那么你可以读取U盘的文件,但是无法复制到电脑上的。那么先备份好了U盘文件之后,插入U盘到mac。打开这个电脑上的启动台。打开other。
3、打开这里的磁盘工具,点击你磁盘工具左侧的U盘。
1,首先介绍第一种启动U盘的方式,使用快捷键,可以一键进入U盘启动的方法,首先插上U盘,然后打开电脑,因为惠普电脑的快捷启动菜单键为F9,所以开机就可按F9键,这样能马上进入启动菜单选项。
2,按了F9以后,马上会弹出一个菜单选项,在里面选择USB Hard Disk(USB硬盘)这一项,这个就是U盘启动项,然后按Enter键,马上就能进入U盘启动了。
3,介绍第二种方式设置U盘或光盘的启动方法,首先开机,进入标志画面,按ESC键,ESC是惠普笔记本电脑进入BIOS的按键,因为标志画面显示时间很短,不一定要等到标志画面出现,可以提早按ESC键,这样不会错进入BIOS时机。
4,按了ESC键以后,会进入到下面这个画面,这里有几个选项,要进入BIOS,我们在这里还要按F10键。
5,进入BIOS主界面后,选择System Configuration这一项,中文意思是“系统配置”,如果是英语不太好的朋友,可以先选择Language(语言)这项,按Enter进入,在弹出的小窗口中选择“中文”。
6,仍然在这个界面里,选择Boot Option这一项,中文是“启动选项”,把光标移到这一项,然后按Enter进入。
7,进入Boot Option子菜单后,来到这个界面,在这里面选择“Boot Order”这项,其中文含义是“启动命令”,然后按Enter进入子菜单,提示:这个选项与其它电脑不一样,其它电脑很少有这样一个选项。
8,进入下一级子菜单后,在这里,我们需要选择USB Diskette on Key/USB Hard Disk这一项,其中文意思是“USB软盘或USB硬盘”,选择后按Enter键确定。
9,到这里,设置就已经完成了,最后要做的就是保存了,在BIOS主界面Exit项下,选择Save & Exit Setup这一项进行保存并退出,另一个方法就是直接按F10进行保存并退出。
电脑开机时电脑键盘上的U盘启动快捷键:台式机一般是按ESC、Del、F8这三个键,笔记本式F12。
笔记本电脑可以通过以下步骤进行bios设置,使得电脑从U盘启动:
1、开机按F12键进入该BIOS设置界面,选择高级BIOS设置:Advanced BIOS Features;
2、高级BIOS设置(Advanced BIOS Features)界面,首先选择硬盘启动优先级,Hard Disk Boot Priority;
3、硬盘启动优先级(Hard Disk Boot Priority)选择:使用小键盘上的加减号“+、-”来选择与移动设备,将U盘选择在最上面。然后,按ESC键退出;
苹果电脑进pe方法。1、制作好U盘PE工具箱。2、插入U盘到苹果电脑。3、苹果笔记本通用的启动快捷键为“option”,所以开启电脑后看到开机画面时,长按“option”。4、选中U盘,进入U盘PE工具箱。
苹果电脑启动慢有2个原因:
一是硬件问题,硬盘有坏道,如果是有坏道的话,可以自己先网上下载个ISO模式的PE工具(主要是能兼容UEFI的操作系统),然后进入BIOS设置U盘为第一启动项,用MHDD检测下硬盘有没有坏道。这个比较专业,如果不会可以请电脑专业维修人士帮忙检测。当然如果能进系统自己可以用鲁大师检测!
二是软件问题,系统坏了,看看是不是中毒了系统启动程序丢失,或者中途强行关机或者断电,导致开机需要自检,进行自我引导修复,一般需要2分钟才能修复完毕即可,如果还是不能进去,就不要试了,拿去电脑维修店重新安装个WIN8的GHOST系统。如果硬盘受到外力撞击损坏或者有坏道就没法了,必须拿去保修!一般客户电脑系统进不去基本就这2种原因!
在 Macbook 上使用启动转换助理安装 Windows 时,可能会看到“无法创建可引导的 USB 驱动器”和“磁盘上没有足够的可用空间”的信息,主要有以下两种原因:
1、可能是因为 Windows 映像太大,以致于启动转换助理用来安装 Windows 的临时分区或闪存驱动器无法容纳,可能会看到这条错误信息。例如,转换为 ISO 文件的 Windows 10 Flash 安装介质就会太大,因为它同时包含 32 位和 64 位安装映像。
2、或者是在运行较早 macOS 版本的 Macbook 上尝试使用 2018 年 10 月版 Windows 10 进行全新安装,也可能会出现这个错误。相关解决方法如下:1、请从 Microsoft 下载页面下载 Windows 10 2018 年 4 月更新,然后使用启动转换助理安装 Windows,请确保使用 2018 年 4 月版 ISO 文件;2、打开 Boot Camp 助理,Boot Camp 助理会引导用户完成在 Mac 上安装 Windows 的整个过程;
3、完成该助理的操作后,Mac 会重新启动至 Windows 安装程序。如果系统询问用户 Windows 的安装位置,请选择 BOOTCAMP 分区,然后点按“格式化”;安装完成后,就可以使用 Windows 更新功能更新到 2018 年 10 月版。扩展资料:在某些情况下,“启动转换助理”可能提示无法创建可引导的 USB 驱动器,或者磁盘上没有足够的可用空间。要解决这个问题,请完成以下步骤:1、确保您使用的是储存容量为 16GB 或更大的外置 USB 闪存驱动器。2、安装最新的 macOS 更新。3、从 Microsoft 网站下载最新版本的 Windows 10,然后使用“启动转换助理”进行安装。
1、开机/重启的时候长按“optin键”。
2、进入一个开机启动选项界面,有硬盘启动和u盘启动两个选项。
3、使用方向键选择右边的“U盘启动”,按回车键进入。
4、直接就能进入U盘启动选项界面,可以根据自己的需求选择对应的选项。