怎么管理电脑cpu | 怎么管理电脑开
638 2023-04-18 08:53:18
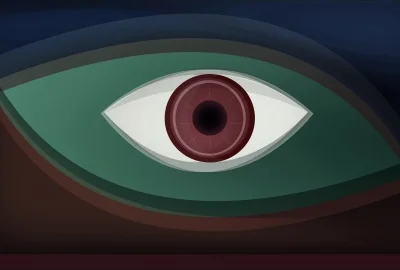
1、首先,打开PPT后,点击工具栏的【插入】。
2、然后点击【形状】,插入一个自己需要的形状。
4、然后在格式里面可以更改【颜色样式】。
5、然后再点击【插入】,再点击动作。
6、进入动作设置后,点击超链接,将超链接到哪里设置一下,可以选择链接到下一页幻灯片、结束放映、其他文件等等。
7、选择后之后,点击下面的【确定】。
8、在动作按钮上面点击鼠标右键,之后在弹出的右键菜单中选择“编辑文字”,这样我们就可以给动作按钮添加上文字了,这样也就方便我们对这个动作按钮动作的描述
9、在右键菜单中点击编辑文字后,在动作按钮上面就可以输入文字了,同时也可以修改文字的大小和颜色等属性。
PPT中,动作按钮的作用是,当点击或鼠标指向这个按钮时产生某种效果,例如链接到某一张幻灯片、某个网站、某个文件;播放某种音效;运行某个程序等。主要用于一些特殊的触发控制。如启动音乐,打开超链接,跳转到某页等。和自定义动画不同的是:自定义动画用来实现你要想表达的动画的效果。如飞进飞出,放大缩小,运动等等。这是最主要的,也是要动脑筋才能用好的。可实现开关,写字,画册的效果。
打开PPT,在后一张幻灯片上插入一个文本框,然后写上“返回首页”。
然后单击鼠标右键,进行“超链接”设置。
然后在新弹窗口中,选择“本文档中的位置”,在右侧文档中的位置选择“第一张幻灯片”。然后单击确定搞定。
如果你嫌弃画文本框写字麻烦,你也可用高大上一点的功能。
方法2:利用动作按钮
具体方法如下:打开PPT,直接在后一张幻灯片上插入一个动作按钮。一般我们选“前进或下一项”动作按钮。
然后在后一张幻灯片处拖拽一下,自动回弹出“操作设置”菜单,选择超链接到“第一张幻灯片”,搞定。
1、打开PPT文档
2、点击插入
3、在插入选项下点击形状
4、选中前面插入的箭头,鼠标右键,选择动作设置
5、将动作设置更改为超链接到,然后选择幻灯片
6、选择跳转到指定的幻灯片,最后点击确定即可
方法/步骤:
1.
打开ppt文件。
2.
点击插入菜单。
3.
点击形状选项下面的下拉菜单按钮。
4.
在动作按钮选项中,选择开始或结束图标。
ppt的点击出现指定内容还能再返回的方法步骤
1、点击打开PPT文件,在自己需要的幻灯片内单击,然后点击功能区内的“插入”--“形状”。
2、在展开的形状的下拉按钮中点击选择最下面的“动作按钮”。
3、在幻灯片内拖动鼠标完后插入,页面会自动弹出“动作设置”按钮。点击“超链接到”后的下拉箭头。
4、在展开的选项中点击选择“幻灯片”,然后在选项中点击自己需要跳转的幻灯片即可。设置完成后点击“确定”。
5、同样在跳转到的幻灯片内插入返回的动作按钮,在动作设置里面选择返回到的幻灯片。
6、设置完成后,点击幻灯片右下角的“幻灯片放映按钮”即可查看效果的设置。
ppt点字跳到指定页面的具体操作步骤如下:
1、点击打开PPT文件,在自己需要的幻灯片内单击,然后点击功能区内的“插入”--“形状”。
2、在展开的形状的下拉按钮中点击选择最下面的“动作按钮”
3、在幻灯片内拖动鼠标完后插入,页面会自动弹出“动作设置”按钮。点击“超链接到”后的下拉箭头。
4、在展开的选项中点击选择“幻灯片”,然后在选项中点击自己需要跳转的幻灯片即可。设置完成后点击“确定”
5、同样在跳转到的幻灯片内插入返回的动作按钮,在动作设置里面选择返回到的幻灯片。
6、设置完成后,点击幻灯片右下角的“幻灯片放映按钮”即可查看效果的设置。
在PPT的插入/形状选项中可以设置ppt动作按钮,具体操作请参照以下步骤。
1、在电脑上打开一个需要添加动作按钮的PPT文件,进入主编辑界面。
2、点击界面上方菜单栏选项“插入”,在其页面中找到“形状”图标。
3、点击形状的下拉按钮,在下拉菜单中找到“动作按钮”区域,选择一个按钮式样单击。
4、然后在跳出来的“动作设置”界面,选择动作按钮链接的幻灯片位置,点击确定按钮退出。
5、完成以上设置后,就能设置ppt的动作按钮。
方法/步骤
第一步:在PPT2010中打开创建的演示文稿,单击“幻灯片放映”选项卡,在“设置”组中单击“设置幻灯片放映”按钮,弹出“设置放映方式”对话框。
第二步:在对话框“放映类型”中根据需要选择放映类型,一般进行演示使用“演讲者放映(全屏幕)”。
第三步:在“放映选项”中,根据需要进行设置。如果使幻灯片循环播放,就勾选“循环播放……”;如果PPT中有旁白、动画,而不想在播放时运行,就勾选“放映时不加旁白”、“放映时不加动画”;根据需要设置“绘图笔颜色”、“激光笔颜色”。
第四步:在“放映幻灯片”选项中,根据需要设置。一般选择“全部”,也就是放映PPT中的全部幻灯片。如果要从第4页开始播放到第10页结束,就设置从4到10.
第五步:在“换片方式”中,如果幻灯片设置了自动切换,放映时选择“如果存在排练时间,则使用它”,这样放映时就自动播放了。
第六步:在“换片方式”中,如果幻灯片设置了自动切换,放映时想进行手动切换,在这里选择“手动”,最后单击“确定”。这样,放映时幻灯片就不再自动播放,只能单击鼠标进行切换了。