电脑和qq消息怎么同步设置方法 | Q
458 2023-04-17 08:38:08
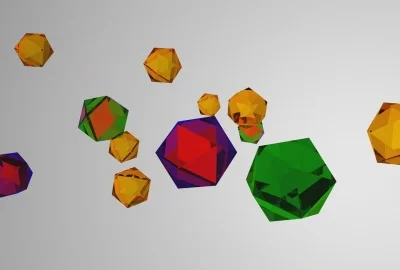
2.找到【网络适配器】,展开,选择当前网卡鼠标右键单击,可以选择【更新驱动程序】,或者先【禁用设备】然后再【启用设备】,也可以选择【属性】。
3.选择【属性】之后点击【驱动程序】选项卡,选择【更新驱动陈程序】。
4.可以选择【自动搜索更新驱动程序】,也可以选择【浏览计算机查找驱动程序】。
二、网卡损坏
在PCI插槽上安装独立网卡。
(1)重置网络: 1.在桌面按【win】+【R】输入【CMD】点击【确定】打开【命令提示符】窗口,一定要在管理员权限下打开。
2.输入【netsh winsock reset】,稍后,会有成功的提示【成功地重置Winsock目录/重启计算机完成重置】。
1.可打开电脑【控制面板】,点击【网络连接】,选择【本地连接】
2.右键点击【本地连接】图标后选【属性】
3.在【常规】选项卡中双击【Internet协议 (TCP/IP)】,选择【使用下面的IP地址】,
在IP地址中填写【192.168.0.1】,在子网掩码中填写【255.255.255.0】,其他不用填写,然后点【确定】即可。
一般原因及处理方法:
一,一般都会认为打开蓝牙之后,手机就能搜索到蓝牙,并且成功与之连接,其实这是错误的。
若要手机搜索到蓝牙,蓝牙就必须进入一个特殊的状态:配对状态。
1、首先我们点击【打开网络和共享中心】。
2、进入网络了共享中心界面后,点击左上角【更改适配器设置】。
3、进入网络连接界面后,右键单击无线网络连接选择【属性】。
4、进入属性栏后,点击【配置】。
5、在无线网卡属性栏,选择【电源管理】,再在【允许计算机关闭此设备以节约电源】前的方框内把√去掉,点击【确定】退出。接下来重启电脑,再次尝试无线网络连接,不出意外,问题就可以得到解决啦!
、如果出现Win10笔记本连接不上Wifi,首先应该进入设备管理器看看网络适配器,笔记本内置的无线网卡驱动是否正常,是否禁用了无线
如果网卡驱动安装不正常,这里会找不到无线网卡或者上面有一个黄色感叹号。
2、如果无线网卡驱动正常,则可以进入网络适配器中,看看无线网络属性等信息。具体方法,在Win10右下角的“网络图标”上右键,然后点击“打开网络和共享中心”,之后再点击进入左侧的“更改适配器设置”
这里主要是可以看到无线网络的状态等信息。如果电脑中插了网线,默认没有使用无线网络,可以将插入电脑的网线拔掉,如果开启了无线,则会自动切换到无线选项。
说了这么多,主要是告诉大家,如果遇到Win10笔记本无法连接不上Wifi无线网络,只要是看看设备管理器中的网卡驱动是否正常,然后是看看网络连接设置是否正常等。
最后为大家分享2个大家遇到比较多的Win10无法连接Wifi无线网络的实例教程。
这种现象大多属于Win10系统的无线服务没有启动导致的,跟网卡驱动、设置啥关系不大,产生的原因多是系统临时问题或者禁用了无线服务导致,可以试试无线网络的诊断功能解决。
对于大多数遇到无法连接此网络问题的,主要是Win10笔记本电脑用户,使用的是无线网络。而出现Win10连接其他无线网络正常,但是就是某个无线网络无法正常连接的时候,这种问题,主要是由于路由器的Wifi无线密码更改过了导致的。
解决办法也很简单,可以先忘记此无线网络,然后重新连接,输入新的Wifi密码即可成功连接;另外还可以直接修改目前连接的Wifi密码,或者将网线将笔记本与路由器连接,然后进入路由器设置中,修改无线网络SSID名称,完成后,重启即可。
win10无法找到网络适配器的驱动程序解决方法如下
2、检查Fn+F5看是否关闭无线网卡;
3、以上设置无问题,卸载所有无线网卡的驱动和软件。重启,然后再安装驱动程序(为了避免INTEL网卡发神经,请自定义安装,我的就是因为漏装WIFISTA组件,造成无数次实验的);
4、经过上3个步骤还是不行的话,请卸载所有无线网卡的驱动和软件。然后关机。拿出你的十字螺丝刀,打开硬盘那边的盖(触摸板下面那块),拆除无线网卡。后盖别装上;
5、开机,完全进入系统之后,直接装上无线网卡(小心别让出汗的手碰到其他硬件,不然短路烧坏);
6、合上后盖,再安装驱动程序。总结:以上就是全部的“win10系统网络适配器驱动消失找不到了怎么解决”内容。
1、检查一下显卡的接口有没有插稳,可能是显卡接口松动导致主板没有连接到显卡。可以将显卡拆下来,将显卡的金手指用橡皮擦擦拭干净,再将显卡插入卡槽固定。
2、确认显卡正常接入后,开机,右键【我的电脑】选择【属性】。
3、点击窗口左侧的【设备管理器】。
4、右键选择【扫描检测硬件改动】,这样显示适配器应该就会正常显示了。
以上就是win10系统显示适配器消失不见的解决方法,希望能对各位起到帮助。
1、wlan适配器的程序出现问题怎么弄,找不到WiFi图标的驱动程序可能出现问题,Windows无法自动将IP协议堆栈绑定到网络适配器解决方法:电脑打开控制面板,点击网络和Internet。
2、再点击网络和共享中心。
3、点击左侧的更改适配器设置。
4、点击WLAN的属性,只留下Microsoft开头的、链路层开头的、Internet协议4、Internet协议6打勾,点击确定就能正常连接WIFI了。
5、还有种办法,下载驱动精灵软件,可以自动检测电脑所以驱动实施情况,如果有驱动程序存在问题可以自动检测到并修复。
01
检查无线网卡
在右下角网络右击鼠标,在列表中选择打开网络和共享中心,进入win10的网络和共享中心。
02
进入网络和共享中心以后,鼠标点击左侧的更改适配器设置,在这里,即可查看适配器是否被禁用。
03
在开始菜单右击鼠标,然后选择任务管理器,进入windows10系统任务管理器功能。
04
进入任务管理器以后,在上面选项中找到服务,点击服务,然后点击左下角的打开服务。
05
进入服务以后,鼠标下拉在服务列表中找到,Wlan这个服务鼠标右击选择启动,你的WIN10系统即可访问无线。
06
启动这个服务以后,在其上面右击鼠标,选择属性,在属性里面将启动方式设置为自动启动。
操作方法
01
检查无线网卡
在右下角网络右击鼠标,在列表中选择打开网络和共享中心,进入win10的网络和共享中心。
02
进入网络和共享中心以后,鼠标点击左侧的更改适配器设置,在这里,即可查看适配器是否被禁用。
03
在开始菜单右击鼠标,然后选择任务管理器,进入windows10系统任务管理器功能。
04
进入任务管理器以后,在上面选项中找到服务,点击服务,然后点击左下角的打开服务。
05
进入服务以后,鼠标下拉在服务列表中找到,Wlan这个服务鼠标右击选择启动,你的WIN10系统即可访问无线。
06
启动这个服务以后,在其上面右击鼠标,选择属性,在属性里面将启动方式设置为自动启动。