u盘插电脑上显示磁盘未被格式化是
416 2023-04-13 21:55:04
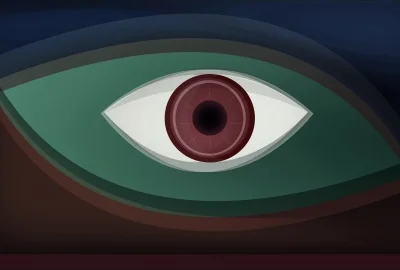
打开“我的电脑”。右键点击你想要清理的磁盘驱动器,选择菜单底部的“属性”。
2选择“磁盘清理”。它位于“磁盘属性菜单”中。磁盘清理是Windows系统自带的清理功能,允许你删除电脑中无用的文件。
3找到需要删除的文件。你很可能想要删除类似临时文件、日志文件、回收站中的文件和其它不重要的文件。点击文件名称旁边的复选框来选中它们。
4删除无用文件。选中目标文件后, 选择“确定”。接着会出现一个提示窗口,询问你是否确认操作。点击“是”。
可能有一些你想删除的系统文件没有出现在磁盘清理菜单中。你可以在磁盘清理窗口底部的“清理系统文件”寻找它们。
5前往“更多选项”。点击“更多选项”选项卡,然后继续往下看,找到名为“系统还原和影子拷贝”的一项,选择“清理”
6完成。现在,你已成功删除无用文件或临时文件,计算机的运行速度应该会变得更快、更顺畅。你可以看一下清理磁盘腾出了多少空间,前往计算机,选择硬盘驱动器,窗口的底部会显示硬盘的用量和可用空间。
输入list disk,看有多少个硬盘,记下要清楚的数据所在的硬盘Id,例如我的机器是这样的,一个1T机械硬盘,一个256G SSD。假设题主要清除机械硬盘上的数据,记下0。
按照需要,将下面的代码粘贴到记事本,把里面第一行的“<Id>”改成你刚才记下的数字,这里改成0。
只清除,数据可以恢复:
清除数据,且不可轻易恢复:
如果需要清除多个硬盘,把上述代码中除最末行的exit哪一行以外的,全部复制,每个硬盘粘贴一遍,并且把首行的<Id>分别改为需要清除数据的硬盘。然后存为c:\clean.txt
win+x, u, shift+r
重启并进入命令提示符后,输入:
如果用第一个脚本会很快,用第二个脚本的话,看硬盘大小、性能;快则五到十分钟,例如128G SM961,慢的话,例如一个10TB机械硬盘,可能需要3~5天。
早期的BIOS中带有低级格式化程序是可以删除硬盘中所有文件的。但现在已没有了这项功能,只能在里面对硬件进行一些相应的设置,所以也无法再删除硬盘中的文件了。
分区都是标准的,无所谓用什么软件分的区。如果是用diskgenius软件,直接在里面点击分区,按DEL键,就可以删除。 更安全的是windows自己的磁盘管理器。方法如下:
1、右键点击计算机,管理,磁盘管理。
2、找到想要删除的分区,点右键,选删除卷即可。
3、注意,删除分区前,一定要提前备份重要文件。不然是很难恢复的。
磁盘清理,将电脑中用户临时处理的一些软件碎片或浏览网页时驻留在电脑中的一些图片、文档等进行删除,以便能够腾出一些电脑空间。
碎片整理,将电脑中用户在安装软件和一些意外造成程序动态链接库出现差错后,通过该程序,由计算机自动进行一些文件的简单修复并且可以将用户经常使用的软件程序设置为优先处理,这样可以加快应用软件的启动速度。 建议:磁盘清理不要频繁使用,大概在进场上网后的三四个月作一次清理,这样可以腾出较大的电脑空间,并且经常上网时的一些信息也不会由於频繁的清理而导致上网打开该网页速度过慢。
磁盘碎片整理建议在做一年的电脑硬件除尘后,运行一次即可,毕竟经常这样做,也会造成硬盘使用寿命的缩短。
由於碎片整理是,硬盘类似于bt软件那样在做不停的读写动作。
重装电脑系统只是重装c盘,不会对你放在其他盘的文件是没有影响的。系统重装的好处:
一:清理系统垃圾长期不对电脑系统重装会造成数据堆积过多。电脑系统重装会将数据清空并重新复制系统文件。
二:重装系统有利于数据碎片整理重装系统有利于提高硬盘空间的利用率,通过格式化硬盘数据,抹去了长期运行遗留到硬盘的数据碎片,从而提高硬盘寿命。
三:提高系统运行速度操作系统用的时间长了,内置的软件、冗余注册表值、临时数据都会拖累操作系统运行速度,重装系统是直接有效的提速方式。
四:提高系统稳定性提高纯净的操作系统稳定性最好,随着用户各种应用、驱动程序加载,特别是设计有缺陷、错误连连的应用软件,会对系统的安全稳定性带来隐患,尤其是系统各种错误提示增多,重装系统可以解决这个问题。
五:修复缺失的系统文件相当部分的程序失灵,是由原系统文件丢失、受损造成的。利用重装系统,可以修复文件受损造成的系统困惑。
六:杀死木马病毒当电脑中木马病毒后可以通过重装系统来解决问题,因为大部分用户使用的是FORMAT格式化命令,FORMAT会清空操作系统盘符数据,清空系统数据后木马病毒就没地方生存了。
如果是外面的话找个牙刷或者刷子刷一刷吹掉就好。
主板那块可以取下同样刷一刷,但是不建议没有动手能力的人操作。
六角螺丝盖子千万不要开,里面要在无尘间操作,而且一般不需要清理,只要硬盘没坏都不能开,坏了也是专业搞数据恢复的才有资格开!
这两种都是
高级格式化
即High level Format,两者的区别在于快速格式化
仅仅是清掉FAT表(文件分配表),使系统认为盘上没有文件了,并不真正格式化全部硬盘,快速格式化
后可以通过工具恢复硬盘数据,快速格式化
的速度要快的多就是这个原因。不选快速格式化,普通格式化程序会将硬盘上的所有磁道扫描一遍,清除硬盘上的所有内容,不可恢复,普通格式化可以检测出硬盘上的坏道,速度会慢一些。 一般来说,可以选择快速格式化,速度快一点。如果你怀疑硬盘有坏道,可以试用普通格式化。低级格式化Low level Format过多是会损坏硬盘的,一般不需要,也不建议使用。对磁盘没有坏处。
但会有权限的问题,勾选压缩驱动器以节约磁盘空间之后,如果系统崩溃,确定无法修复之后重装系统,就会有些文件夹无法打开,即使是管理员权限也打不开,原因是这些压缩其实暗含了加密存储。
会使你的磁盘节省空间,如同压缩文件一样,但不要将你的系统盘压缩,不然你的系统将会变的很慢,因为要调用系统盘的文件时,系统还要为文件解压缩,所以千万不要压缩系统盘。
扩展资料:
使用磁盘压缩也有一些常见的缺点:
1,并非所有压缩工具都能在压缩磁盘前确认FAT文件系统中的错误。某些错误如交叉链接文件可能导致转换过程中额外的数据丢失。
2,已压缩驱动器仅在设备驱动程序已加载并且已压缩驱动器已挂载时可见。而启动盘可能不包含所需驱动程序。(这对与操作系统捆绑的解决方案来说通常不是问题,除非是启动一个外来的操作系统。因为SYS这样的程序默认已修改为将压缩驱动程序复制到引导磁盘,从而相应的操作系统也能在引导盘以外的驱动器上找到它们。)
3,如果已压缩磁盘的展开数据超过正常的磁盘容量,卸载(解除压缩)会遇到问题。
4,用户不一定能意识到一个主机驱动器上的大文件就是已压缩的磁盘。虽然它通常是默认“隐藏”的,用户仍可能好奇地发现一个大文件并可以删除它。这通常会导致数据丢失。
磁盘清理的作用有:清理磁盘中的垃圾,释放磁盘空间。 统提示您输入管理员密码或进行确认,请键入密码或提供确认。
如果显示“磁盘清理:驱动器选择”对话框,请选择要清理的硬盘驱动器,然后单击“确定”。
单击“磁盘清理”选项卡,然后选中要删除的文件的复选框。
选择完要删除的文件后,单击“确定”,然后单击“删除文件”以确认此操作。
磁盘清理将删除计算机上所有不需要的文件。
“更多选项”选项卡在您选择清理计算机上所有用户的文件时可用。
此选项卡包含用于释放更多磁盘空间的两种其他方法: “程序和功能”。
在“控制面板”中打开“程序和功能”,您可以在其中卸载不再使用的程序。
“程序和功能”中的“大小”列显示了每个程序使用的磁盘空间大小。
系统还原使用还原点将系统文件及时还原到早期的还原点。
如果计算机运行正常,可以通过删除先前恢复点的方式来节省磁盘空间。
1、单击“开始”菜单中“程序”的“附件”,单击“系统工具”再单击“清理磁盘”,选择C盘,确认后,选中所有的“口”,再确认;再在“系统工具”中点击“磁盘碎片整理程序”,这需要花很长时间,请耐心等待。一些程序删除了,但并非完全删除,在计算机的注册表中仍然保留安装信息,如不及时删除这些无用的信息,时间久了,注册表就会变得越来越大,影响系统的工作性能。你可利用下述方法将其彻底删除。
2、在多次安装和反安装后,系统保留了很多无用的DLL文件,应将其删除。单击“开始”菜单,单击“运行”,在文本框内键入“regedit”,打开“注册表编辑器”窗口,依次打开HKEY_LOCAL_MACHINE\Software\Micosoft\Windows\CurrentVersion\SharedDLLs分支。在对话框的右侧,其键值数据后面的括号中都有一个数字,如果数字为0,说明该DLL文件已成为垃圾,将其删除。
3、将不要的程序卸载时,应在“控制面板”中的“添加/删除程序”选择确定删除,这才是彻底的删除方法。在磁盘分区中删除效果不好,有时有些程序是删除不掉的。即使在“控制面板”中的“添加/删除程序”卸载了,但有的程序在注册表中仍有这些程序的名称,成为垃圾。用上述方法打开“注册表编辑器”窗口,依次打开HKEY_LOCAL_MACHINE\Software\Micosoft\Windows\CurrentVersion\Uninstall分支。Uninstall主键下的每一个文件夹对应一个应用程序,打开某一文件夹,即可看到程序反安装的内容,包括程序名DisplayName和UninstallString。找到你删除过的程序名后,右键单击其上层文件夹,选择“删除”。
4、一些不带Uninstall程序或不用安装(复制到计算机中的)即可在Windows中直接运行的程序,如许多小型游戏等,注册表记录程序运行的参数。如果删除了这样的程序,仍要在注册表中删除这些无用的信息。依次打开HKEY_CURRENT_USER\Software分支。从各子键中找到相应程序的文件夹后,将其删除。你也可单击“编辑”|“查找”命令逐一查找包含这些软件信息的子键或键值项,进行彻底清理。