win10系统玩游戏蓝屏是什么原因
372 2023-04-06 17:23:26
Win10系统如何输入没有键盘的常用符号或字符?使用电脑的过程中肯定是使用到键盘鼠标,键盘是电脑最重要的设备之一,我们需要使用键盘输入内容,键盘可以输入大多数我们最常用的符号,但是如果键盘坏了无法正常使用了该怎么办呢?我们要如何输入常用的那些字符符号呢?接下来就和小编一起来学习一下吧,希望大家会喜欢。
这些是我们必须按下以编写以下符号的关键组合:
ª-> Shift + º
-> Alt gr + º
!-> Shift + 1
|-> Alt gr + 1
«-> Shift + 2
@-> Alt gr + 2
·-> Shift + 3
#-> Alt gr + 3
$-> Shift + 4
~-> Alt gr + 4
%-> Shift + 5
€-> Alt gr + 5
&-> Shift + 6
¬-> Alt gr + 6/-> Shift + 7
(-> Shift + 8
)-> Shift + 9
=-> Shift + 10
?-> Shift + ‘
¿-> Shift + ¡
}-> Alt gr + Ç
*-> Shift +
]-> Alt gt + «+»
^-> Shift + `
[-> Alt gr + `
¨-> Shift + ´
{-> Alt gr + ´
_-> Shift + –
:-> Shift + .
;-> Shift + ,
所有这些符号都用它们的ASCII码表示,因此,我们也可以通过数字键盘输入它们。 因此,如果arroba(@)的ASCII码是64,我们可以在按住Alt键的同时键入它,并从键盘的数字键盘输入数字64。
ª-> Alt + 166
-> Alt + 92
!-> Alt + 33
|-> Alt + 179
«-> Alt + 34
@-> Alt + 64
·-> Alt + 46
#-> Alt + 35
$-> Alt + 36
~-> Alt + 126
%-> Alt + 37
ñ-> Alt + 164
&-> Alt + 38
¬-> Alt + 170/-> Alt + 47
(-> Alt + 40
)-> Alt + 41
=-> Alt + 61
?-> Alt + 63
¿-> Alt + 168
}-> Alt + 125
*-> Alt + 42
]-> Alt + 93
^-> Alt + 94
[-> Alt + 91
¨-> Alt + 249
{-> Alt + 123
_-> Alt + 95
:-> Alt + 58
;-> Alt + 59
如果由于某种原因我们被一些允许我们写这些符号的键所破坏,我们总是可以使用它们的ASCII码来用简单的键组合来写它们,Alt +与我们想要写的符号相对应的ASCII码。
如何在Win10中键入没有键盘的最常用符号
在Win10中,我们可以在屏幕上显示一个键盘,我们可以使用鼠标指针本身。此工具称为屏幕键盘,我们也可以通过单击Win10开始菜单按钮打开系统开始菜单而不使用键盘打开它,然后在程序> Windows辅助功能下,选择键盘应用程序屏幕。
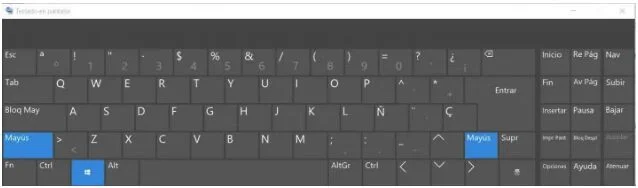
将自动显示带有QWERTY键盘的窗口,我们可以从中键入任何字母,数字或符号,就像我们从物理键盘本身那样。 也就是说,单击任意键会在活动桌面应用程序中写入该键的字符,而如果我们按住Shift键并单击某个键,则会写入左上角显示的符号。
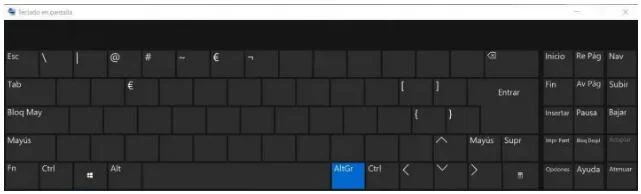
现在,如果您看一下,屏幕键盘在键的右下角没有显示任何符号,但这并不意味着我们无法键入这些符号。 要执行此操作,只需单击Alt Gr键,这些符号将自动显示在屏幕键盘上,以便我们可以毫无问题地键入它们。
编写所有这些更习惯的符号就好像我们需要的是在不能使用键盘的情况下编写其他更特殊的字符,Microsoft的操作系统为我们提供了另一种工具,允许我们复制任何符号以便将其写入我们想要的地方而无需 比使用键盘。 有问题的工具称为字符映射,我们可以从“开始”菜单>“程序”>“Windows附件”>“字符映射”在桌面上启动它。

这将打开一个窗口,我们可以在其中找到我们想要写的任何符号。 因此,我们所要做的就是找到我们需要的字符,选择并复制它,然后我们可以转到我们想要编写它的应用程序,这很容易。 在“字符映射”窗口中,还可以选择我们要应用于字符的字体,因此我们可以选择与要复制符号的字体相同的字体。
如果键盘是另一种语言怎么办?
如果我们必须使用其他语言的键盘或者我们的语言已被更改,那么我们最好用该语言查找QWERTY键盘以查看键的分布并确切地知道每个键的位置 我们想写的符号。 当然,我们也可以从系统配置中更改键盘的语言。
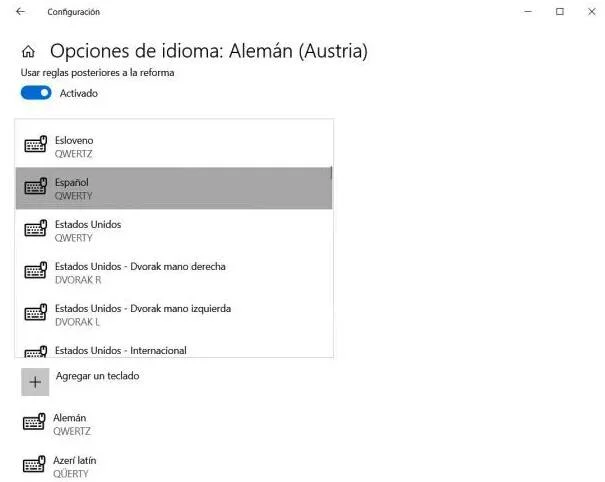
为此,我们打开Win10设置页面并导航到选项时间和语言>语言。 在那里,我们将看到首选语言,选择键盘所用的语言,与系统相同,然后单击选项。 这将打开一个新窗口,我们可以用我们想要的语言添加键盘。 这将解决我们的问题,我们可以按照惯例编写所有符号。