修复:windows11保持随机死机问题
847 2022-12-06 08:47:54
Windows 11 声音不起作用是新操作系统中最令人沮丧的问题之一。它可能随时出现,例如当您在工作场所看电影或展示某些东西时。通常,Windows 更新后不会出现声音问题。操作系统更新后,声音驱动程序可能无法立即与其兼容,直到您也更新驱动程序。
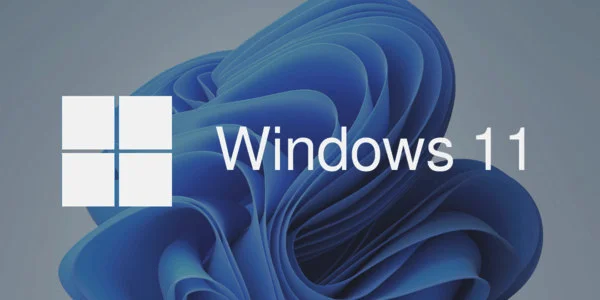
Windows 11 中没有声音可能还有其他一些原因。在极少数情况下,也可能是硬件问题。在这篇文章中,我们将列出可用于修复 Windows 11 声音不工作问题的所有可能的解决方案。
►检查是否是硬件问题
在执行任何故障排除步骤之前,请确认 Windows 11 没有声音不是因为硬件故障。如果声音问题出在笔记本电脑的内置扬声器上,请尝试连接外部扬声器或耳机并检查是否仍然没有声音。如果是这样,那么无疑是软件或驱动程序问题。
对于 PC,您可能已经在使用外部扬声器。检查其电线是否正确插入插孔。如果可能,请使用任何其他外部扬声器或耳机检查声音是否正常。
►检查音量混合器
如果您确定这不是硬件问题,下一步是执行一项基本任务,即检查系统音量混合器。为此,请按照以下步骤操作:
1. 在 Windows 11 任务栏上,查找最右侧的音量图标,右键单击它,然后选择打开音量混合器。
2. 在 Volume Mixer 窗口中,确保音量级别适合每个正在运行的应用程序和系统。
尝试运行疑难解答
________________________________________
为了解决各种系统问题,Windows 11 附带了一个内置的疑难解答功能。在 Windows 11 没有声音问题的情况下,您可以尝试运行故障排除程序,它可能会找出障碍并自动修复它。
以下是在 Windows 11 中运行疑难解答的方法:
2. 在系统选项卡下,单击疑难解答选项。
3. 接下来,单击其他疑难解答。
4. 单击播放音频旁边的运行按钮。
5. 选择声音不起作用的输出设备,然后单击“下一步”。
6. 它将开始检测问题。
7. 运行故障排除后,它会建议您尝试一些解决方案。
________________________________________
►尝试更改声音格式
声音格式也可能是 Windows 11 声音问题的原因。为此,您需要更改系统的默认声音格式。
2. 点击 声音 设置。
4. 转到“ 高级” 选项卡,然后从下拉菜单中选择适合您耳机的声音格式。您可以通过单击“ 测试” 选项来测试它。
________________________________________
►更新音频驱动程序
Windows 11 声音不起作用的最常见罪魁祸首之一是过时的驱动程序。驱动程序是将有关操作系统的基本信息传送到所连接硬件的媒介。如果操作系统已更新,但驱动程序未更新,则它们将具有相同的旧信息并导致兼容性问题。因此,要解决 Windows 11 上的声音问题,您必须更新音频驱动程序。
按照以下说明更新 Windows 11 中的音频驱动程序:
1. 右键单击“开始”按钮并选择“设备管理器”。
2. 在设备管理器窗口中,展开音频输入和输出,右键单击扬声器,然后选择更新驱动程序。
3. 如果您的系统上已经下载了驱动程序,请单击浏览我的计算机以查找驱动程序,否则单击自动搜索驱动程序。
4. 按照屏幕上的说明更新音频驱动程序。
虽然使用这种方式更新驱动程序并不难,但最好还是获取一个 Driver Updater 程序, 以便您的系统驱动程序在需要时自动更新。
________________________________________
►卸载音频驱动程序
如果仍然,声音在 Windows 10 设备上不起作用,这可能是因为驱动程序已损坏或某些文件可能被删除。在这种情况下,更新驱动程序可能无法解决问题。尝试卸载然后重新安装驱动程序。以下是步骤:
1. 导航到 设备管理器
2. 在 音频输入和输出下,右键单击扬声器/耳机并选择 卸载。
卸载音频驱动程序后,您可以从制造商的网站、系统更新或使用第三方驱动程序更新程序重新安装它们。
________________________________________
►调整通讯设置
如果在与某人通信时没有声音,则必须调整通信设置。
1. 在 Windows 搜索栏上,搜索并打开 控制面板。
2. 转到 硬件和声音
3. 选择 声音 设置
4. 在“ 通信” 选项卡下,单击 “什么都不做” 要点。
5. 单击 应用 和 确定。
________________________________________
重新启动音频服务可能会修复系统上的音频问题。为此,请按照以下步骤操作:
1. 启动运行命令框。
2. 类型SERVICES.MSC并按下回车键。
3. 查找Windows Audio服务,右键单击它,然后选择Restart。
4. 之后,重新启动计算机并检查无声音问题是否解决。
________________________________________
►总结
没有声音的计算机系统是不完整的。在 Windows 11 中无法运行的声音可能会很麻烦,但幸运的是,按照本指南中提供的修复程序可以快速解决它。如果是硬件问题,建议联系厂商服务中心更换。
如何提高笔记本电脑的音质?
要提高笔记本电脑的音质,您可以编辑本指南中介绍的 Windows 11 上的一些设置或获取音量和低音增强程序。
声音增强器有效吗?
真正的 Sound Booster 肯定会放大您系统的音量。但是,错误的增强程序甚至会损坏设备的扬声器。