设置无线路由器的方法 | 这样设置
415 2023-04-02 13:35:25
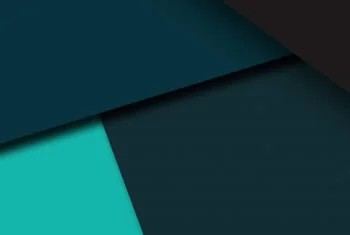
2、接下来需要鼠标左键单击编辑页面,选中需要设置成文本框的标题。
3、接下来需要点击打开主菜单栏中的“插入”选项。
4、然后在弹出来的窗口中点击打开文本框中的“绘制文本框”设置选项。
5、然后这样就可以将word文档标题设置成文本框了。
在Word文档中,给不同级别的文字设置不同的样式时,有时会遇到一个问题:当各种样式都设置好后,再设置正文样式时,其他所有样式都会跟着变化,尤其是缩进、行距等方面表现突出。造成这个问题的原因是各种样式之间与正文样式之间存在连接关系,必须把连接关系取消,才能确保样式之间相互独立。下面我们就来看看详细的设置方法。
1、打开Word,建立空白文档。
2、在文档中录入正文内容。
3、从正文内容可以看到,分为章标题、节标题和正文。所以,分别为章标题和节标题设置不同的样式。最便捷的方式是给章标题设置标题1样式,节标题设置标题2样式。而其余正文就使用的是正文样式。
4、接下来,修改正文样式。
5、比如,把正文样式中的缩进设置为首行缩进2个字符。则可以看到,除了正文缩进了2个字符外,标题1样式所在的章标题文字和标题2样式所在的节标题文字都同样缩进了2个字符。
6、这个效果不是想要的,但是已经实现了缩进,就只能再次在标题1和标题2样式中取消缩进的设置。
7、但是,如果每次都这么重复设置,不免麻烦,需要根除之。对某个样式执行修改样式,在样式基准中,默认该样式是基于正文样式。从这里就能发现为何标题1样式和标题2样式会随着正文样式而变化,就是因为标题1样式和标题2样式都是基于正文样式的。
8、点开样式基准,选择无样式。
9、这样设置后,再给正文样式执行新的缩进值,则标题1样式和标题2样式都不会再跟着进行新的缩进,从而实现了样式之间的独立。
1.选中你要设置的标题文字-->鼠标右键-->段落-->缩进和间距-->大纲级别(选择2级,此处可以根据你的需要选择为任何级别。)-->最后根据你个人的需求,修改2级标题的格式,字体等。
2.最简单的方法就是在开始选项卡中选择“样式”中的二级标题。
1、选中文字
我们首先选中要设置为标题的文字。
2、选择段落
然后我们鼠标右键,选择【段落】。
3、确定标题级别
接下来在段落设置下点击大纲级别正文旁边的下拉键,选择标题级别,并确定。
4、设置成功
最后我们看到标题文字左侧出现了小三角,表示标题级别设置成功。
1、在电脑桌面上找到word办公软件并打开,输入内容,如下图所示。
2、选中所输入的文字,选中后通过在菜单栏下开始选项中选择字体和字号,本次以宋体(标题)为字体,字号大小为小二进行设置,如下图所示。
3、接下来还是要选中当前内容,对文档标题文字进行居中设置,在工具中找到居中对齐按钮并点击或者可以鼠标点击右键在段落选项中进行设置。
4、对标题文字字体进行加粗,找到加粗字样B,用鼠标进行点击,如下图所示。
5、根据实际情况或者给出的格式规定进行设置,在软件中有很多正规的标题格式,可根据需要进行选用并查看各项格式,点击工具条上的开始,找到有正文、标题1、标题2的那一栏。
6、这些标题样式是具有自带格式的功能按钮,通过点击后在工具栏上即可查看全部格式信息,本次以标题1举例说明,如下图所示。
设置方法:
1、单击插入艺术字按钮,选择的艺术字类型;
2、弹出编辑艺术字文字对话框,输入相应的文字;
3、单击艺术字工具格式----更改形状----纯文本;
4、效果,拖动其右下角的控点,使之成为所需要的大小;
5、选中艺术字,单击艺术字工具----形状轮廓----无轮廓;
6、单击艺术字工具----形状填充----渐变----其他渐变;
7、弹出填充效果对话框,根据需要进入相应的设置即可。
方法/步骤:
1、新建一个Word文档,并输入一些内容,如下图所示。
2、点击工具条右上角,找到有正文、标题1、标题2的那一栏,如下图所示。
3、右键标题1,在弹出的菜单中选择修改样式,进入修改样式对话框,如下图所示。
4、在修改样式对话框中点击样式基于后边的下拉列表,可以设置标题1的基本类型,如下图所示。
5、点击后续段落样式后边的下拉列表,可以设置标题1后面文本内容的基本类型,如下图所示。
6、点击格式栏中的各个按钮可以设置标题的字体、字号、行间距和缩进量等基本格式,如下图所示。
7、点击最下面的格式按钮可以为标题添加一些更复杂的样式,如下图所示。
8、点击确定使之生效,如下图所示。
9、也可以点击旁边的新样式新建一个样式,如下图所示。
10、在新建样式对话框中,名称栏设置样式的名称;样式类型栏设置样式包含段落格式,还是只有字体样式。其他设置与标题1的设置相同,如下图所示。
11、选择你要设置成一级标题的文本,点击标题1就设置成一级标题了。选择要设置成二级标题的文本,点击标题2。依此类推,如下图所示。
12、至于没设置成标题的文本自动应用正文样式,如下图所示。
13、当你想要修改正文样式或标题样式时,只需右键正文、标题1、标题2等,在弹出的修改样式对话框中,通过格式栏和格式按钮进行相应设置,如下图所示。
14、完成效果图,如下图所示。
WORD对标题文字设置黄色底纹操作
方法/步骤分步阅读
1、打开开始菜单,在文档中,我们需要先选择文字内容后,打开开始菜单。
2、选择底纹颜色,在功能区打开突出显示菜单,选择黄色。
3、查看底纹颜色,回到文档后,我们就可以给文字内容添加黄色底纹。
选中标题、
1、点击“格式”选“字体”,在“中文字体”下拉列表中选“黑体”,“字型”为“常规”、“字号”选“小二”,“字体颜色”选“红色”,在“效果”栏、将“空心”复选框的勾打上,点“确定”;
2、点击“居中图标”、点击“突出显示”下拉列表为“黄色”;
3、在点击“格式”、选“段落”,将“段后”调为“1行”、按“确定”;完成。
注意:在设置过程中标题始终是被选中的。OK
1.设置文本框的边框样式:一般我们插入的文本框默认是没有边框的,如果需要设置边框的话,点开上方的格式菜单,点开形状轮廓下拉箭头,在下拉列表中即可选择轮廓的颜色,设置边框的线型,线条粗细等。
2.设置文本框的填充颜色:系统默认的文本框填充为无填充,当我们需要填充颜色的时候,点开格式菜单,点击形状填充下拉箭头,从中选择合适的颜色进行填充,也可以选择图片或纹理进行填充,还可以设置渐变色填充。
3.设置文本框内文字的颜色:当我们需要设置文本框内文字的颜色时,点开格式菜单,点击文本填充下拉箭头,在列表中可选择颜色,也可选择图片或纹理,还可以进行渐变填充。
4.设置文本框内文字的对齐方式:选中文本框,在开始菜单下的段落工具选项区域,即可选择对齐方式进行设置
5.设置文本框的形状样式:一般我们插入的文本框,系统默认为条形的,可以在格式菜单下点击编辑形状下拉箭头,选择更改形状,在出现的形状列表中选择一种形状,即可将文本框设置为选中的形状样式。