显卡超频设置 | 显卡超频设置风扇
522 2023-04-02 08:55:12
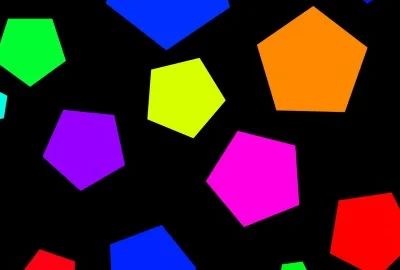
边框颜色可以用“border-color”属性设置,边框宽度可以用“width”属性设置,边框高度可以用“height”属性设置。
1、新建html文档,在body标签中添加div标签,为这个标签添加一个类,类名这里以“demo”为例:
2、为“demo”类添加“border-color”属性,属性值为边框的颜色,这时div边框就被添加上了颜色:
3、为“demo”类添加“width”和“height”属性,属性值为宽度和高度的大小,这时div的宽度和高度就被设置好了:
第一种:<div style="border:5px solid #f00;float:left;min-width:220px;_width:220px;padding:12px;white-space:nowrap">最小宽度</div> 第二种:<div style="border:5px solid #f00;position:absolute;min-width:220px;_width:220px;padding:12px;white-space:nowrap">最小宽度</div> 2种方法,你看着用
1,html5通过css的height来设置div的高度;
2,div是块级元素,想要设置其高度 可以通过css中的height来实现。height的取值可以是具体的像素值,也可以设置百分比;同时你也可以设置vh(视口高度);
3,设置siv的高度也可以通过flex布局,使得div的我高度 跟随另一个元素的高度来变化;
css的border属性可以设置边框的粗细、样式和颜色,而边框的宽度和高度取决于div的宽度和高度,例如 div{width:200px; height:100px; border: 1px solid #ff0000;} 上面css代码设置div宽度200px,高度100px,边框为1px宽的红色实线
1.新建一个html文件,命名为test.html,用于讲解css怎么设置背景图的宽高。
2.在test.html文件中,使用div标签创建一个模块,用于测试。
3.在test.html文件中,设置div标签的class属性为ddd。
4.在css标签内,通过class设置div标签的样式,定义它的宽度为300px,高度为300px,红色边框,背景图片为2.webp。
5.在css标签内,再使用background-size属性设置背景图的宽度为100px,高度为150px。
6.在浏览器打开test.html文件,查看结果。
需要的主要css代码有两个,一个为text-align:center(内容居中),另外一个为margin:0 auto;其两个样式需要配合使用才能实现div盒子的居中显示排版。 首先我们对body设置text-align:center,再对需要居中的div盒子设置css样式margin:0 auto,这样即可让对应div水平居中。 实例讲解div居中代码应用,为了观察div居中效果,我们对div设置一个div命名为“.div”在html中div标签内使用class=“div”,设置其宽度为400px;高度为100px,边框为红色。以便我们观察效果。
DIVCSS5实例
1.首先,我们对div设置固定宽度和高度。
2.然后在div里面插入一张图片。
3.插入图片后,在预览中看到的效果,明显图片已经将父级的背景尺寸给盖住了,图片偏大了。
4.然后这个时候,将图片的宽度设置为何父级一样的宽度,代码就是width:100%;这里的100%会自动跟随父级的宽度选择。
5.这时候回到浏览器中,可以看到图片的宽度和父级div的宽度一致了,然后修改的就是高度的范围了。
6.如果也将图片的高度设置为父级的100%,那么图形就会发生形变,所以在这里需要将父级的高度去掉,这样子集的高度就自动化了。
7.很多时候,将图片在框中显示的时候,在底部会出现一个小边框,这时候将图片设置为display:block;转为块状就可以了。