Revit在属性栏找到柱子高度参数的
837 2022-11-29 00:31:39
最近很对刚刚入手ai软件的伙伴还不晓得批量替换颜色的操作,其实很简单的,这里笔者就为大伙分享ai批量替换颜色的操作流程,希望可以帮助到有需要的朋友。
1、如图。这一共有9个图形;为方便解说,这里给每个图形编了号。
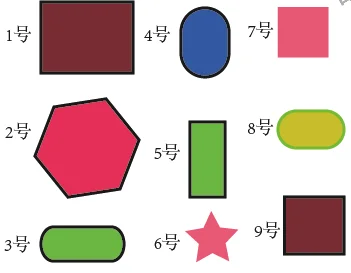
2、1号,2号,3号,4号,5号,9号,这6个图形都是描了黑边;假设现在要把这6个图形同时替换成填充色为黄色,黑色描边不变。那么可以这样操作,先在这6个图形任意一个图形中点击,选中它。比如,点下1号图形,选中1号图形。

3、在菜单栏中,顺序点:选择-相同-描边颜色,看,1号,2号,3号,4号,5号,9号,这6个图形都选中了!


4、在界面左侧的工具箱底下这里,鼠标点下填充的色块,使填充的色块在上面,描边色块在下面。
PS:现在看到填充色块显示一个?号,是因为所选的多个图形填充颜色不一样

5、按下F6调出颜色,显示在界面右侧,鼠标放在色板这里,鼠标呈吸管形状,放在黄色这里,吸取黄色。
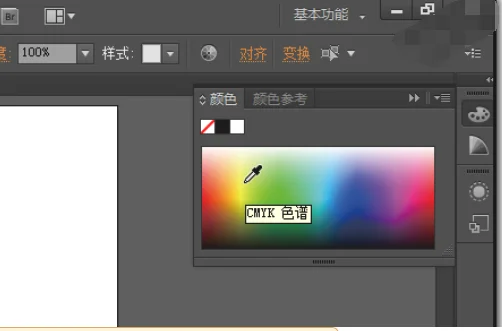
6、所选中的这6个图形的填充颜色即同时替换为黄色了。

7、假设现在要把红色的图形(6号和7号图形)替换为蓝色;那么,鼠标点下6号或是7号图形,再顺序点:选择-相同,在弹出的子菜单中点:填充颜色

8、6号和7号图形即被选中。然后,再按步骤5操作把6号和7号图形填充颜色替换为蓝色。


以上这里为各位分享了ai批量替换颜色的操作流程。有需要的朋友赶快来看看本篇文章吧。