电脑截图设置快捷键是什么 | 电脑
275 2023-04-02 07:27:31
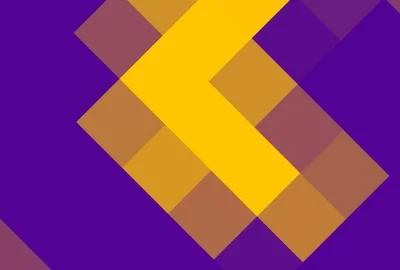
第一步:打开WPS 2019办公软件,选择需要修改的文件并打开。
第二步:将鼠标光标移至需要修改为横向页的前一页末尾并点击,然后点击“插入”工具栏左下角的“分页”符号,在分页下拉列表中选择下一页分节符。
第三步:将鼠标光标移至需要修改为横向页的末尾,然后同样点击“插入”工具栏左下角的“分页”符号,在分页下拉列表中选择下一页分节符。
第四步:选择“页面布局”工具栏,点击中间的“纸张方向”,并在下拉列表中选择“横向”,达到单独设置一页为横向的目的。
在wps中打开目标文档,然后在需要设置横向的页面任意位置单击,选中该页面,选中之后在工具栏找到【纸张大小】点击下面的倒三角。
然后在单击对话框最下方的【其他页面大小】进入设置窗口。
单击设置窗口上方的【页边距】,然后选择【横向】
选择【横向】之后点击【应用于】后面的下拉箭头,然后选择【本节】选好所有参数之后单击【确定】关闭对话框。
返回首页就可以看到目标页已经变为横向,其它页面没有变化。
在页面布局里面把纸张方向设置为横向就可以了,具体的操作步骤如下:
所需材料:电脑、WPS
1、在WPS中打开目标文档。
2、在屏幕上方的工具栏处选择【页面布局】
3、然后再选择【纸张方向】——【横向】就可以了。
首先将鼠标放在第五页,1.选择“文件”-“页面设置”
2.打开页面设置对话框,单击“分栏”,在里面你可以选择分栏数,和设置横向竖向,左下角有“应用于”你选择插入点之后
wps文档中,横向页面的左右用页边距设置,根据内容设置好页边距就可以了。
具体步骤如下:我们需要准备的材料分别是:电脑、wps。1、首先我们打开需要编辑的wps文档,点击需要设置的页面打开页面布局中的“纸张大小”下面的倒三角形。
2、然后我们在弹出来的窗口中点击打开最下方的“其他页面大小”。
3、然后我们在弹出来的窗口中点击打开页边距中的“横向”。
4、之后我们点击选择应用于“文本”,点击确定就可以了
1、首先先在电脑上找到需要打印的文件,后鼠标双击打开,进入文件页面。
2、在打开的页面上方找到底纹为蓝色阴影的“WPS文字”,用鼠标左键点击一下,这时候可以看到出现了信息栏,在信息栏中找到“文件”,并用鼠标左键点击一下“文件”。
3、此时可以看到出现了“新建”、“页面设置”、“打印预览”等信息,找到“打印”这两个字,然后以鼠标左键单击打开。
4、单击“打印”后系统自动弹出了打印详细信息方框,点击方框右上方的“属性”。
5、这时候系统又弹出了一个小方框,可以看到方框上方有“布局”、“纸张/质量”、“打印快捷方式”,这时候选择点击“布局”,进入布局详细信息页面。
6、在布局中找到“方向”,并点击“方向”下方的倒三角形图标,此时出现了“纵向”和“横向”两个信息选项,选择点击“横向”,后点击下方的“确定”。
7、然后系统又回到了之前的详细信息打印页面,点击下方的“确定”就可以横向打印文件啦。
1、首先打开对应需要设置的Word文档,
2、发现两页都是纵向的文档,如果要将第二页设置为横向的话按下面方法设置。
3、鼠标定位到第一页最下面一行,然后点击页面布局-分隔符-下一页
4、然后双击下一页,发现文档已经多了一页(如果这个时候没有多就点击多一次分隔符-下一页就可以了)
5、然后将鼠标放到第三页文档那里,点击页面布局-纸张方向-横向,第三页就变为横向。
6、然后将鼠标定位到第二页那里按delete键,删除第二页,
7、就发现完成设置了,第一页为纵向,第二页为横向
1、在wps中打开目标文档,然后在需要设置横向的页面任意位置单击,选中该页面,选中之后在工具栏找到【纸张大小】点击下面的倒三角。
2、然后在单击对话框最下方的【其他页面大小】进入设置窗口。
3、单击设置窗口上方的【页边距】,然后选择【横向】
4、选择【横向】之后点击【应用于】后面的下拉箭头,然后选择【本节】选好所有参数之后单击【确定】关闭对话框。
5、返回首页就可以看到目标页已经变为横向,其它页面没有变化。